Label adalah stiker nama yang berguna untuk menandai atau menamai suatu barang atau benda dengan identitas khusus atau kategori agar tidak tertukar dengan benda lain yang sejenis.
Misalnya saja undangan pernikahan, buku tulis, buku pelajaran, produk grosiran, atau benda penting lain.
Kalau undangan, kamu perlu mengisi nama dan alamat si penerima undangan yang berbeda-beda. Untuk buku tulis, kamu perlu mengisi nama dan mata pelajaran yang berbeda-beda untuk setiap label. Begitu pula dengan benda lainnya.
Kalau kamu membuat label secara manual, maka pasti akan sangat melelahkan, apalagi kalau ternyata penerima undangan ratusan orang.
Apalagi kalau ternyata terdapat puluhan buku yang perlu diberi label yang berbeda-beda. Juga ternyata ribuan barang grosir yang perlu diberi harga.

Kalau sudah begini, tangan akan menjadi korbannya. Badan menjadi sakit dan pegal-pegal akibat membuat label nama. Waktu pun akan terbuang percuma hanya untuk menulis nama, kelas, mata pelajaran, alamat, jabatan, harga, untuk setiap labelnya.
Tapi, tenang. Kamu bisa mengatasi masalah ini, dengan membuat label secara otomatis, melalui Microsoft Word versi 2007, 2010, 2013, 2016, dan Microsoft Excel.
Langkah #1: Membuat Daftar Nama dengan Microsoft Excel
Sebelum mencetak/print label, maka yang pertama kali dilakukan adalah mengisi daftar nama, kelas, mata pelajaran, alamat penerima undangan, jabatan, harga produk, nama produk, dan sebagainya dengan Microsoft Excel.
- Buka Microsoft Excel, dan buka blank workbook.
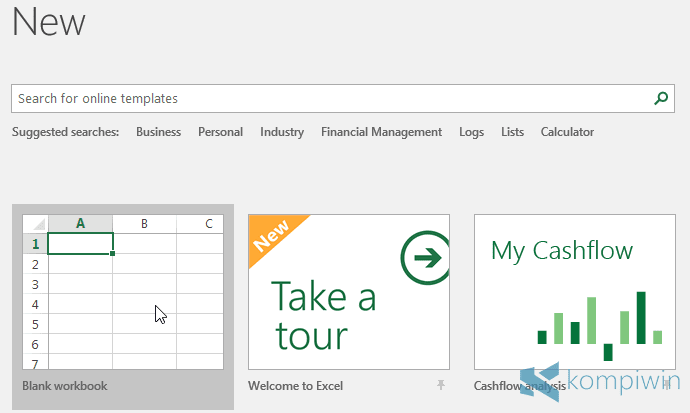
- Lalu ketik nama, kelas, mata pelajaran, nama produk, harga, atau daftar nama lain yang kamu inginkan. Dalam tutorial ini, saya membuat label untuk buku tulis.

- Buat daftar yang serupa seperti tabel pada gambar di atas. Nantinya, pada stiker nama atau label, yang muncul hanyalah baris kedua dan seterusnya. Baris pertama tak akan muncul dalam label.
- Ini contoh hasilnya:

- Setelah kamu membuat data daftar nama, simpan saja sebagai Excel Workbook.
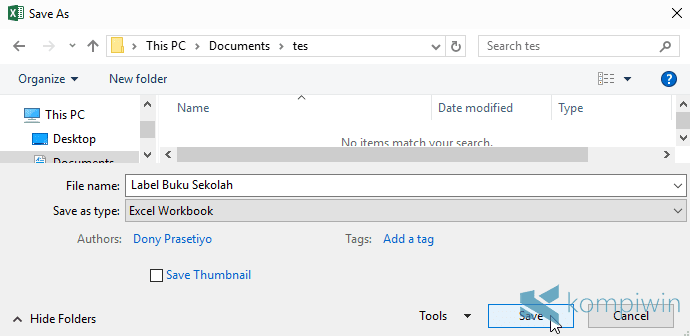
- Nantinya, workbook ini akan menjadi patokan dari mana identitas orang/barang yang akan dimasukkan ke dalam label yang akan dibuat di Microsoft Word.
Bisa nggak sih membuat database menggunakan Excel? Ternyata bisa, kita penrah bahas di cara membuat database di Excel.
Langkah #2: Membuat atau Mengubah Ukuran Label di Microsoft Word
Karena sudah ada patokan dari data yang telah dibuat di Microsoft Excel (mail merge), kamu tak perlu lagi terlalu capek dan pegal akibat mengetik label secara manual. Tinggal masukkan data dari Excel ke Word, jadi deh!
Kami juga pernah membahas topik mengenai membuat mail merge di Word.
- Buka Microsoft Word, dan buka blank document.
- Buka tab Mailings, dan pilih Labels.
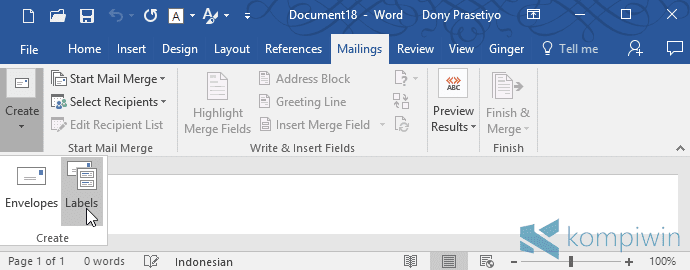
- Pilih tombol Options.
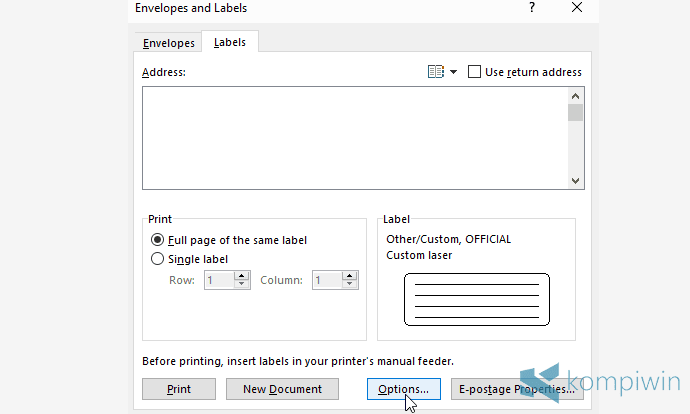
- Kemudian muncullah daftar merek label yang bisa kamu pilih. Sayangnya, besar kemungkinan kamu tak akan melihat merek dan ukuran label yang kamu punya di sini.
- Karena itu, kamu perlu membuat ukuran label yang baru – sesuai dengan ukuran label yang kamu punya sekarang.
- Dalam tutorial ini, saya menggunakan label dengan brand Tom & Jerry atau TJ Labels – dengan ukuran 103. Maka, saya membuat ukuran label yang baru, sesuai TJ Labels ukuran 103.
- Klik New Label.
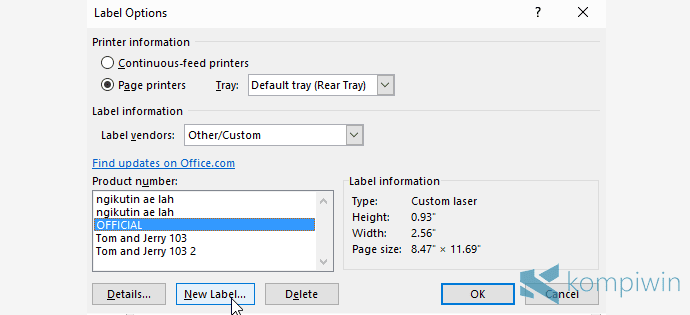
- Kalau kamu ternyata juga berencana untuk mencetak/print label yang kebetulan juga memakai TJ Labels ukuran 103, maka isi semua kotak teks (width, height, margin, pitch, dsb) sesuai dengan gambar di bawah ini:
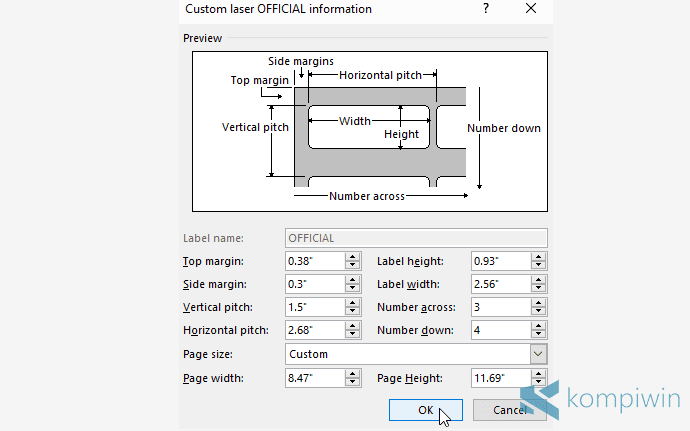
- Kalau sudah, klik OK.
- Lalu pilih New document.

- Kalau ternyata setelah di-print label tidak pas dengan teksnya, atau ukuran label yang kamu punya berbeda dan bukan ukuran 103, gunakan patokan ukuran TJ Labels dalam bentuk puluhan template Microsoft Word.
Download keseluruhan template tersebut di sini.
Template tersebut mencakup TJ Labels nomor ukuran 98, 99, 100, 101, 102, 103, 104, 105, 106, 107, 108, 109, 110, 111, 112, 113, 114, 115, 116, 117, 118, 119, 120, 121, 122, 123, 124, 125, 126, 127, 128, 129, L 02, L 03, L 04, dan L 05.
Untuk menggunakan template tersebut, baca lanjutan tutorialnya di bawah:
Langkah #3: Membuat Label dan Mengisi Daftar Nama secara Otomatis di Microsoft Word
- Setelah mengklik New document, maka kamu akan melihat tabel kosong. Tabel kosong ini haruslah diisi dengan data dari Microsoft Excel yang barusan dibuat.

- Kalau kamu ingin menggunakan template TJ Label yang telah di-download, buka template tersebut. Kemudian muncul tabel kosong yang serupa.
- Sekarang, tinggal isi saja dengan nama, alamat, mata pelajaran, kelas, harga barang, atau hal lainnya – secara otomatis dari data Excel.
- Masuk ke tab Mailings. Pilih Select Recipient > Use an existing list.
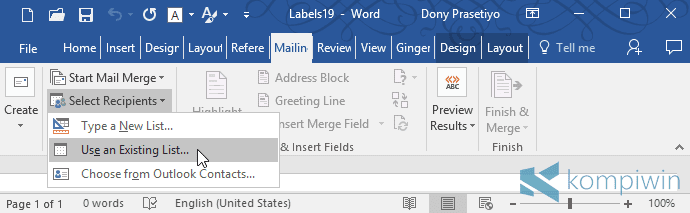
- Cari file workbook Excel yang berisi nama, kelas, alamat, atau data lain yang baru saja kamu buat. Klik Open.
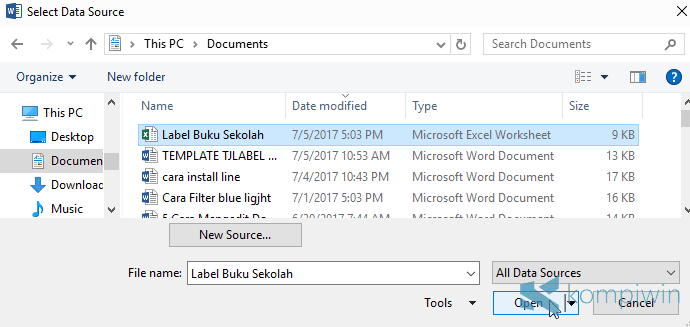
- Pilih sheet mana atau semua (atau mungkin satu saja) yang berisi daftar nama. Klik OK.
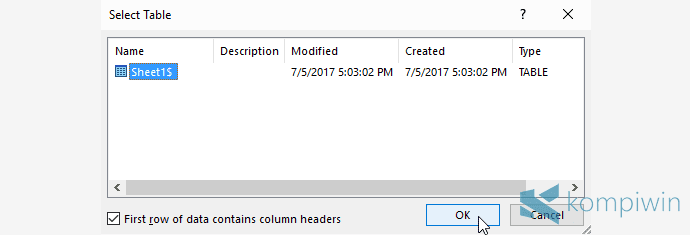
- Pilih kotak label pertama.
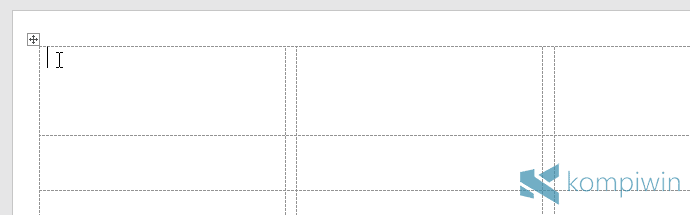
- Pilih Insert Merge Field > Nama (atau yang lain seperti yang kamu buat di Excel pada baris pertama).
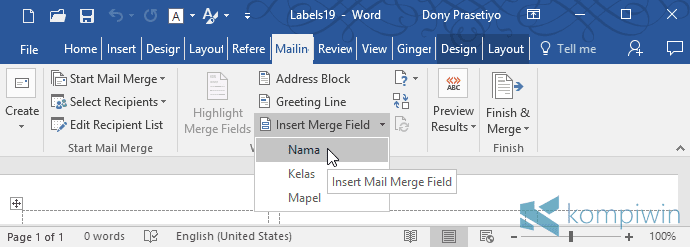
- Lanjut dengan memilih Kelas, dan lanjut lagi dengan memilih Mapel.
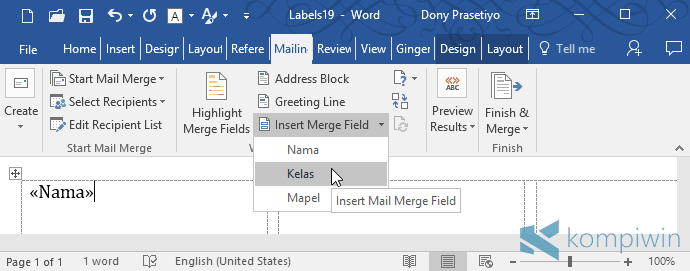
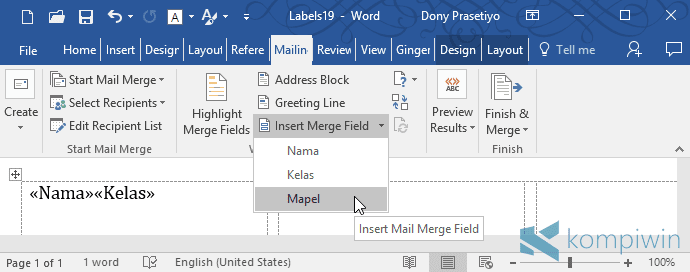
- Atur sendiri tata letak dan tampilan Nama, Kelas, Mapel, Harga, Alamat, atau Jabatan, dengan rapi. Misalnya mengubah font, font size, atau line height, atau apa pun terserah, yang penting rapi dengan tampilan yang cukup bagus.
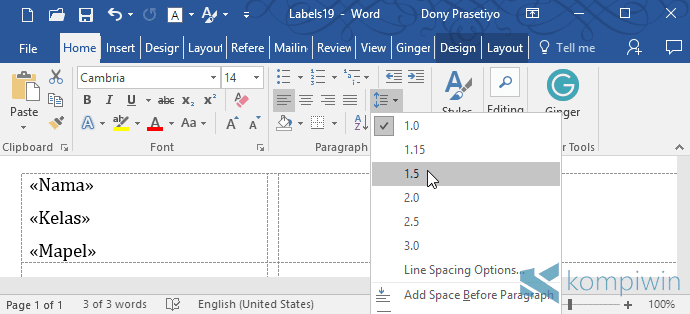
- Setelah kotak label pertama rapi dan selesai, maka sekarang kita pindah ke kotak label yang kedua.
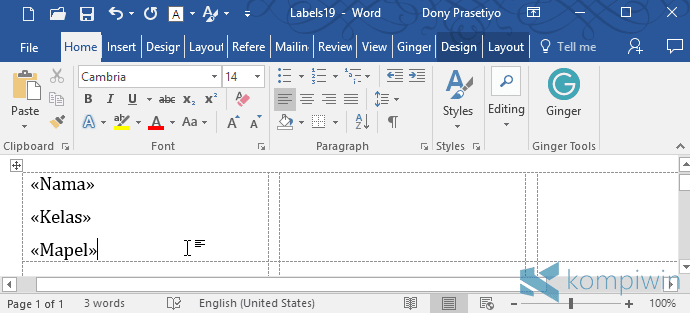
- Blok dan copy seluruh teks pada kotak label pertama. Lalu paste pada kotak label kedua.
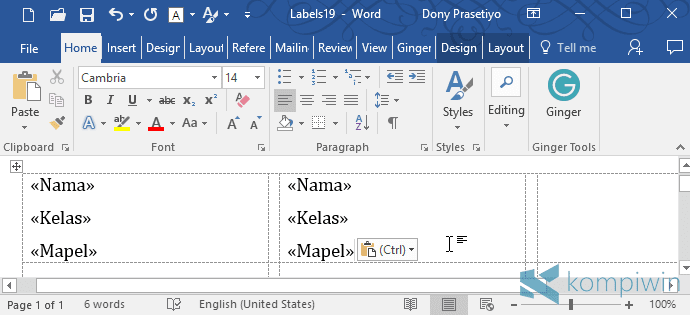
- Pada kotak label kedua, klik sebelum <<Nama>> atau sebelum konten apa pun pada kotak label kedua dimulai.
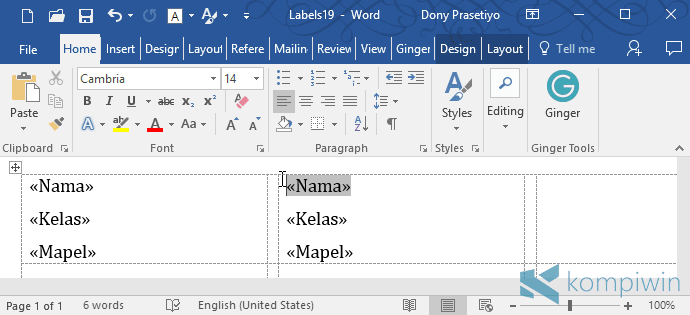
- Masuk ke tab Mailings. Klik Rules > Next Record.
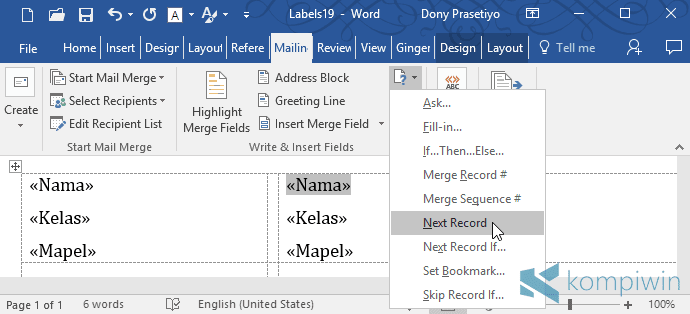
- Tulisan <<Next Record>> akan mengawali teks atau daftar nama apa pun yang terisi pada kotak label kedua.
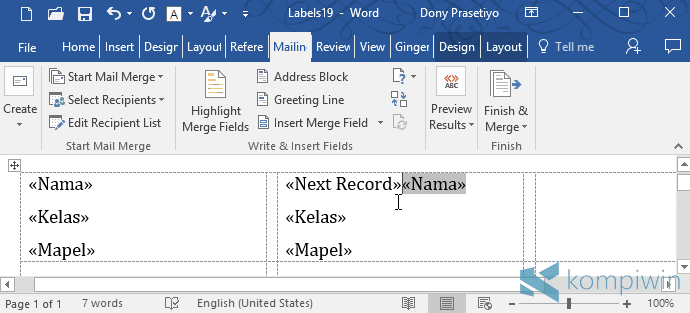
- Kotak label pertama dan kedua telah selesai. Sekarang, tinggal kotak label ketiga, keempat, kelima, dan seterusnya.
- Blok dan copy seluruh teks pada kotak label kedua, dan paste pada kotak label ketiga, keempat, dan semua kotak label yang belum terisi apa pun, hingga kotak label terakhir.
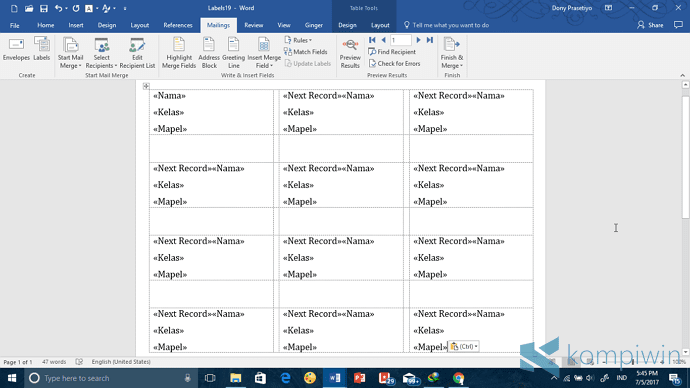
- Sekarang, semua kotak label telah selesai.
- Klik Finish & Merge > Edit Individual Document.
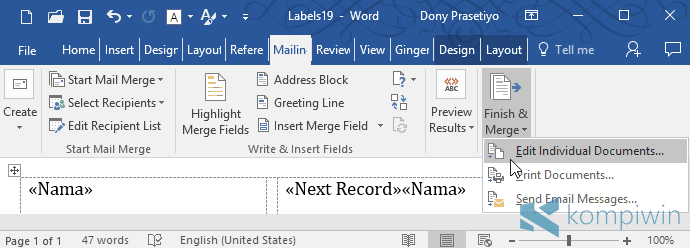
- Pilih All, dan klik OK.
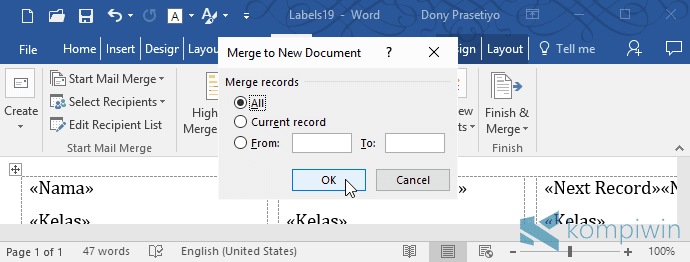
- Maka, seluruh kotak label akan terisi dengan data yang kamu buat di Excel. Seperti nama, kelas, mata pelajaran, harga barang, jabatan, alamat, atau data apa pun akan muncul di sana.

- Bahkan, kalau kamu punya data atau daftar nama puluhan, ratusan, atau ribuan dari Excel, maka Microsoft Word akan secara otomatis menambah halaman baru yang berisi kotak label baru dengan sisa data dari Excel.
- Selamat! Kamu telah membuat label nama buku, undangan pernikahan, barang grosiran, atau label nama apa pun. Sekarang, tinggal print.
- Untuk mem-print, pilih tab File dan pilih Print. Jangan ubah lagi ukuran kertas, margin, orientasi, atau apa pun.
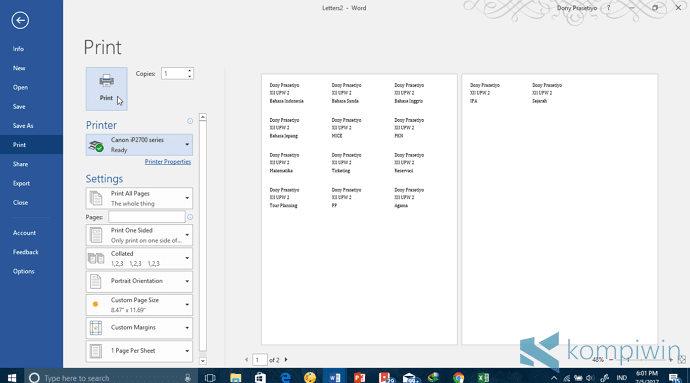
Ingin membuat sertifikat cukup menggunakan Word? Kamu bisa mendapatkan tutorial selengkapnya di langkah-langkah dalam membuat sertifikat dengan Word.
Selain itu, print dulu satu halaman saja – sebagai percobaan. Kalau ternyata label tidak pas, mungkin saja kertas labelnya terbalik.





Makasih min,,, sangat sangat membantu.. 👍🏻👍🏻👍🏻🙏🏻