Printer perlu tinta untuk mencetak/print dokumen.
Tugas sekolah, makalah, atau skripsi, kadang membutuhkan tinta yang cukup banyak untuk mencetak/print.
Mencetak atau print dokumen dalam bentuk berwarna bisa memboroskan biaya. Karena satu hal yang membuat harga print mahal adalah tinta berwarnanya, dan bukan kertasnya.
Bukan hanya itu, jika sobat mencetak/print di rumah dengan printer kepunyaan sendiri, tinta berwarnalah yang paling cepat habis, dan tinta hitam-putih selalu tersisa banyak.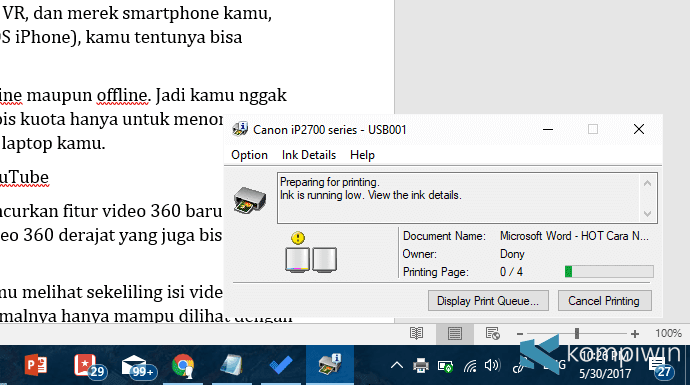
Tapi, bagaimana kalau mencetak/print dalam bentuk hitam-putih?
Mencetak/print dalam bentuk tanpa warna atau hitam-putih sangatlah menghemat biaya, dan tinta berwarna tentunya.
Jika sobat kepikiran untuk mem-print dengan hitam-putih, maka coba saja. 🙂
Cara Print dalam Bentuk Hitam-Putih di Microsoft Word
Sobat tak perlu mengubah setting-an printer untuk mulai mencetak/print tugas sekolah, makalah, atau skripsi, secara hitam-putih. Sobat tinggal perlu mengubah setting-an berwarna pada Microsoft Word, menjadi hitam-putih.
- Buka dokumen yang hendak di-print.
- Masuk ke tab File > Print. Atau langsung tekan Ctrl+P untuk melihat settings printing di Microsoft Word.
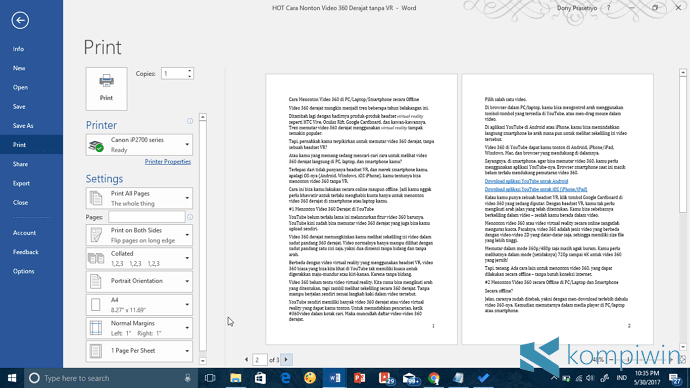
- Di sana terdapat banyak opsi dan pilihan yang dapat diubah. Seperti ukuran kertas, halaman yang ingin di-print, jumlah salinan, print secara bolak-balik, dan termasuk print dalam bentuk hitam putih.
- Tapi ternyata, printer Canon yang saya punya memang perlu diubah settings-nya agar mencetak/print dalam bentuk hitam-putih.
- Pilih “Printer Properties“.
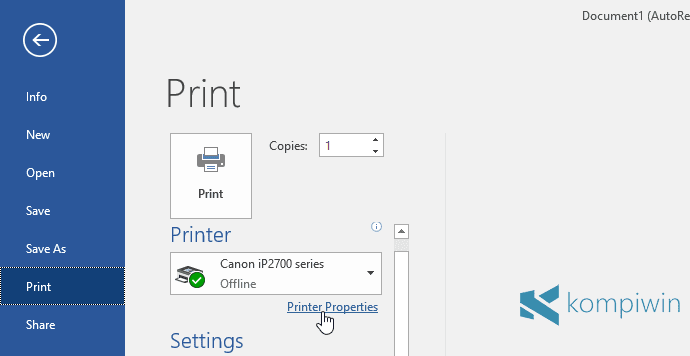
- Saya masuk menuju tab Main, dan memberi centang pada Grayscale printing untuk mem-print dalam bentuk hitam-putih. Pilih OK.
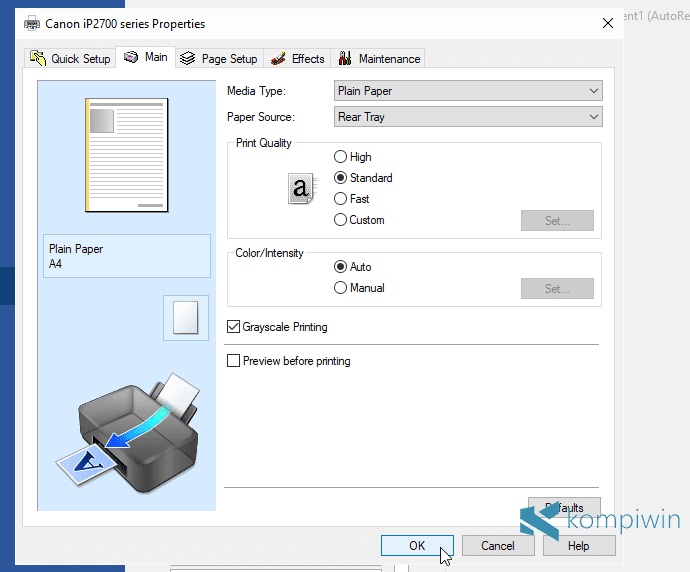
- Tidak semua printer memiliki bentuk settings yang sama. Tapi secara umum, opsi yang dipilih selalu sama, yakni opsi semacam grayscale, black and white, dan kata-kata sejenisnya merujuk pada proses printing dalam bentuk hitam-putih.
- Setelah memilih OK, klik Print di Microsoft Word.
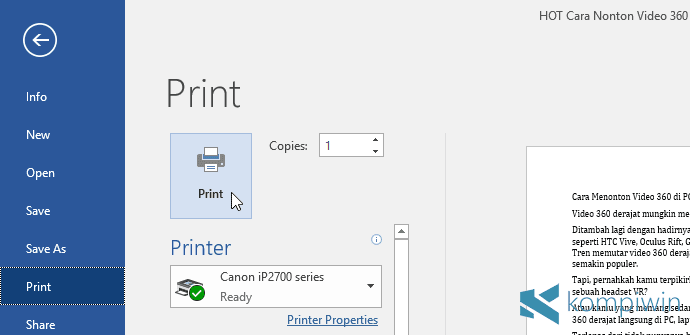
- Kemudian printer akan mulai mencetak/print dokumen dalam bentuk hitam-putih, dan bukan berwarna.
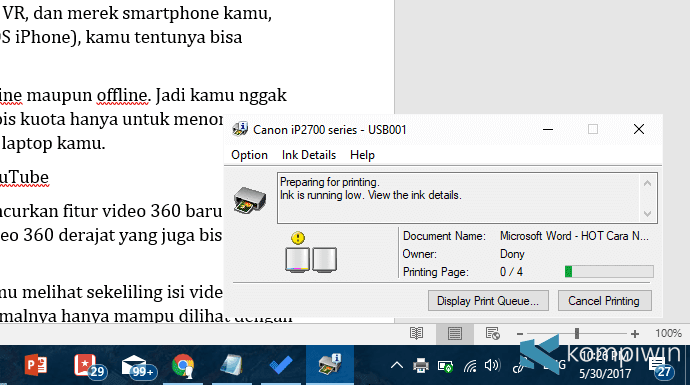
- Selesai.
Belum tahu cara bikin daftar pustaka di word ? Silahkan baca cara membuat daftar pustaka otomatis di word.
Mencetak dalam bentuk hitam putih, dan tanpa warna, mampu menghemat tinta berwarna yang tertanam dalam printer. Meski penampakan dari hasil print tidak begitu bagus karena dalam hitam putih, namun biaya yang dihemat jauh lebih berharga. 🙂





Sangat bermanfaat, terimakasih kak🥺🙏