
Windows 10 punya fitur yang baru. Selalu baru.
Windows Update hanya salah satunya.
Di Windows 10, Windows Update secara default berjalan di belakang layar dan meng-update secara otomatis.
Meski update otomatis bisa kamu matikan, tapi kamu tak akan bisa mem-pause atau menunda updates yang sedang dalam proses download atau install.
Setelah update selesai, maka Windows 10 akan me-restart otomatis PC atau laptop di jam yang sudah kamu tentukan, atau di jam yang dianggap sebagai “jam istirahat” seperti tengah malam.
Kalau begitu, kamu perlu menunda atau pause Windows Update bukan hanya untuk mem-pause proses download secara paksa saja, melainkan pula menunda Windows 10 untuk me-restart secara otomatis ketika waktunya proses install updates tiba.
#1 Cara Menunda/Pause Windows Update secara Paksa
Ketika Windows Update men-download updates dan melakukan persiapan instalasi updates (preparing to install), kamu bisa dengan mudahnya memaksa Windows Update untuk berhenti men-download updates.
Microsoft mungkin tidak atau belum menyajikan tombol khusus untuk mem-pause proses download updates seperti di Control Panel pada Windows 7, tapi kamu bisa menunda secara paksa proses download updates di Windows 10.
Ketika proses download updates berjalan, klik-kanan Taskbar dan buka Task Manager.
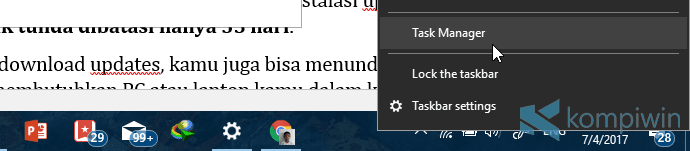
Masuk ke tab Services, dan cari deskripsi Windows Update.
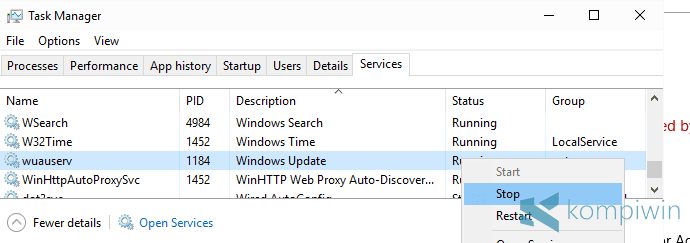
Klik-kanan pada Windows Update, dan pilih Stop.
Ini akan menghentikan service yang memungkinkan proses download updates berjalan. Ketika dihentikan, service tersebut akan me-restart secara otomatis yang kemudian berakhir dengan gagalnya proses download updates.
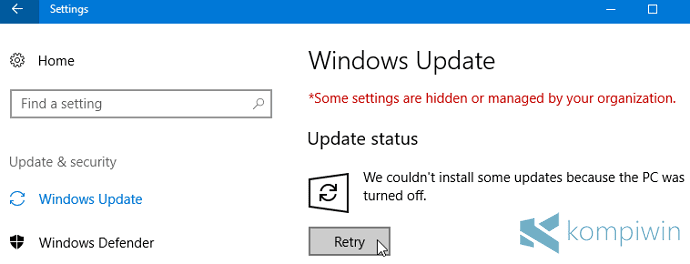
Dengan kata lain, kamu sama saja telah menggagalkan proses download updates. Makanya, ketika kamu melihat halaman Windows Update di Settings, akan tampil pesan bahwa proses update telah gagal, dan perlu dicoba lagi (retry).
Tapi tenang, kamu bisa melanjutkan proses download updates di Windows Update dengan mengklik tombol Retry.
Ketika tombol ini diklik, kamu tak lagi perlu mengulang proses download dari awal lagi, meski proses download sudah di tengah jalan.
Ini karena Windows Update punya fitur yang berguna untuk berjaga-jaga ketika kegagalan proses update terjadi, maka kamu tak perlu mengulang dari awal.
Trik ini sangatlah berguna bagi kamu yang tak mau kehabisan kuota internet karena lupa atau baru ingat kalau ternyata Windows Update sedang men-download updates di backgroud.
Nah, di lain waktu, kamu tak perlu memaksa pause Windows Update lagi. Karena kamu juga sebenarnya bisa mematikan fitur update otomatis di Windows 10.
#2 Cara Mematikan Fitur Update Otomatis di Windows 10
Mungkin inilah alasan kenapa Windows 10 boros kuota internet. Itu karena penggunanya sendiri tak sadar kalau ternyata ada fitur update otomatis berjalan. Update otomatis men-download update secara diam-diam di belakang layar.
Sebagai pengguna yang pintar, kamu bisa mematikan update otomatis dengan mudah.
Tekan Logo Windows + R. Ketik gpedit.msc dan tekan Enter.

Masuk ke Computer Configuration > Administrative Templates > Windows Components > Windows Update.
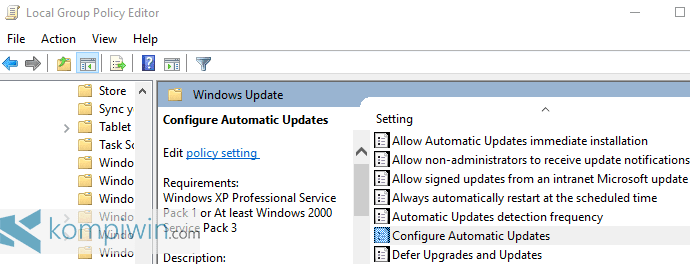
Klik ganda Configure Automatic Updates dan pilih Enable.

Setelah itu, Windows Update tak akan lagi men-download secara otomatis. Ketika waktunya tiba, kamu bisa men-download updates di waktu yang kamu inginkan.
#3 Menunda atau Pause Download Updates Selama 35 Hari
Windows 10 dengan Creator Update punya fitur baru untuk menunda updates selama 35 hari. Setelah 35 hari kamu mem-pause updates, Windows Update nantinya akan memulai proses download dan install updates.
Buka Settings > Updates & Security > Windows Update.
Pilih Advanced Options.

Scroll layar ke bawah, dan pilih aktifkan Pause Updates.
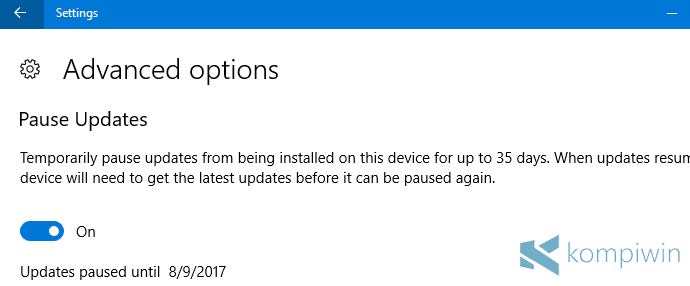
Ini akan menunda atau pause proses download maupun instalasi updates. Perlu diperhatikan, jarak tunda dibatasi hanya 35 hari.
Selain menunda proses download updates, kamu juga bisa menunda proses instalasi updates yang membutuhkan PC atau laptop kamu dalam kondisi restart.
#4 Agar PC atau Laptop Me-restart di Jam dan Menit yang Tepat
Windows 10 sering me-restart otomatis, dan ada tulisan “Working on Updates”?
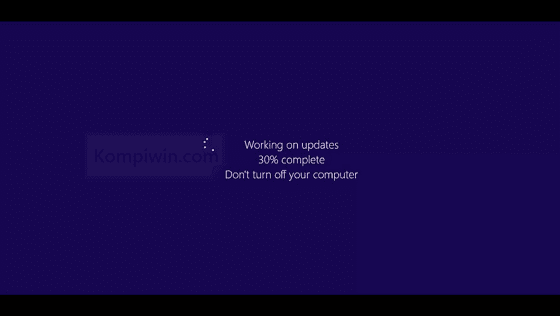
Windows 10 secara default akan me-restart secara otomatis di waktu yang dianggap sebagai jam istirahat, di waktu kapan kamu meninggalkan PC atau laptop dalam waktu yang agak lama, untuk meng-install updates.
Tapi, demi mencegah agar PC atau laptop tak lagi me-restart secara otomatis di waktu dan jam dan menit yang salah, kamu perlu menunda proses instalasi updates yang membutuhkan proses restart yang sangat lama ini.
Windows 10 punya fitur yang disebut Active Hours.
Fitur ini men-set jam aktif kapan kamu menggunakan komputer. Active Hours tentu haruslah jam kerja yang biasanya antara pagi hingga sore hari.
Ketika Active Hours ditentukan, Windows 10 tak akan me-restart PC atau laptop di waktu yang salah lagi. Ia akan me-restart di jam di luar Active Hours. Misalnya tengah malam.
Untuk mengatur Active Hours, masih di Settings > Update Security > Windows Update. Pilih Change Active Hours.
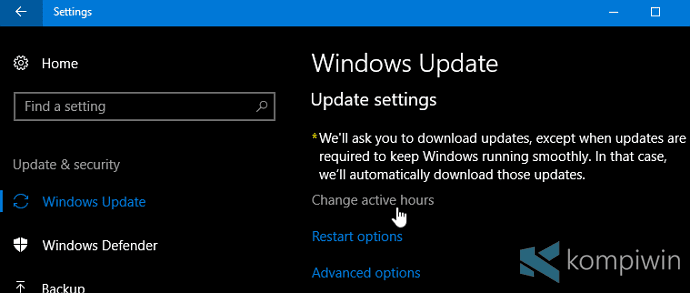
Lalu pilih kapan waktu PC atau laptop tidak boleh di-restart oleh Windows Update. Pilih antara pukul 03.00 hingga 12.00 PM saja, untuk jaga-jaga kalau ternyata proses instalasi membutuhkan waktu yang lama hingga berjam-jam karena jam kerja paling pagi biasanya pukul 07.00.

#5 Agar Windows Update Me-restart TEPAT di Jam yang Ditentukan
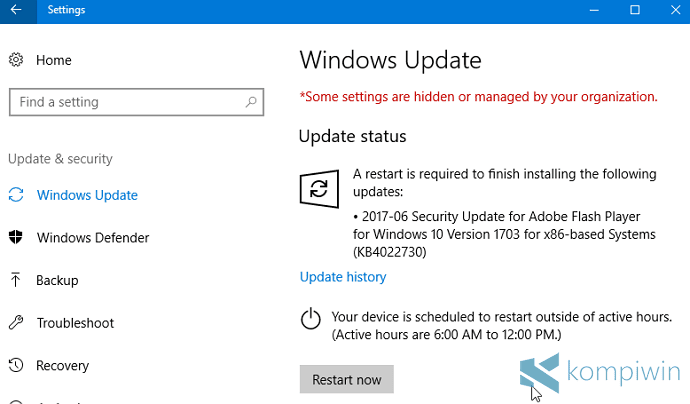
Ada kalanya kamu perlu me-restart PC atau laptop untuk meng-install updates di waktu dan tanggal yang sudah ditentukan. Bukan 35 hari setelahnya atau jam di luar active hours. Tapi, tanggal, jam, dan menitnya sekalian.
Masih di Settings > Update & Security > Windows Update.
Klik Restart Options.
Nyalakan, dan pilih tanggal dan jam yang tepat kapan PC atau laptop nantinya akan me-restart secara otomatis untuk proses instalasi updates.
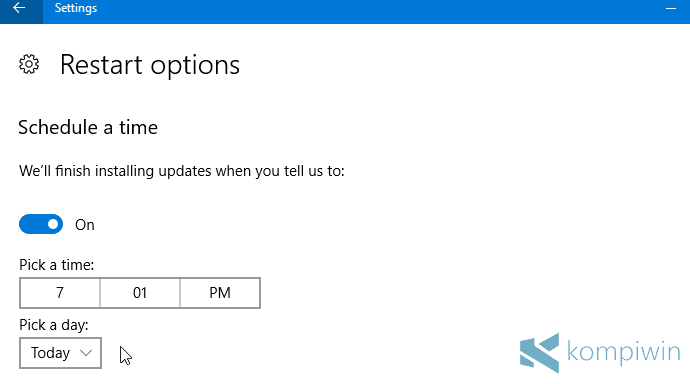
Menunda atau pause Windows Update sangatlah berguna. Kamu bisa memaksa pause lewat Task Manager ketika proses berlangsung, atau menunggu 35 hari untuk men-download updates. Kalau perlu, tunda pula proses instalasinya.
Baca Juga: Cara Menggunakan Windows Update



