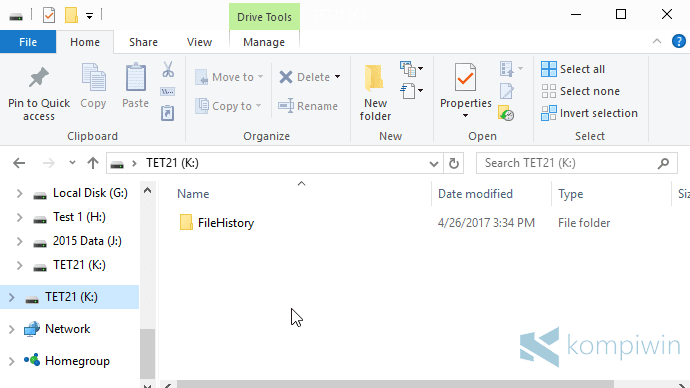
Backup data atau file pribadi di komputer itu sangat penting.
Dengan mem-backup data, sobat dapat mengembalikan data ketika laptop/PC mengalami kerusakan. Ketika saat-saat darurat, laptop dapat bekerja dengan file-file pribadi yang baru saja dikembalikan.
Ada banyak cara yang dapat dilakukan untuk mem-backup data. Khususnya di PC/laptop, sobat bisa menggunakan berbagai cara dari yang mudah hingga sulit dilakukan, juga bergantung pada jenis backup yang sobat inginkan.
Windows punya berbagai tools bawaan yang dapat sobat manfaatkan untuk mem-backup data, tanpa software tambahan. Mulai dari File History (Windows 8, Windows 8.1, Windows 10), Backup & Restore (Windows 7), System Image Backup, dan OneDrive.
Mem-Backup Data dengan File History
File History bukan hanya mem-backup data pribadi. Sobat juga dapat mengembalikan versi dari suatu file ke versi lamanya dengan File History.
Misalkan, sobat membuat dokumen Word yang telah di-save berkali-kali. Maka sobat dapat mengembalikan kondisi dokumen Word menjadi semula sebelum kembali di-save.
Jadi, apa itu File History? Bagaimana mem-backup data pribadi di Windows dengan File History?
#1 File History Hanya Mem-backup Data Pribadi
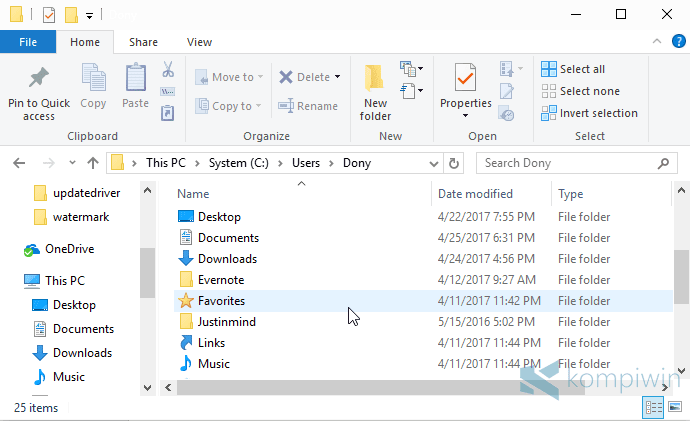
File History hanya mampu mem-backup data pribadi. Data pribadi ini mencakup folder “Pictures”, “Videos”, “Music”, “Documents”, “Downloads”, dan folder pribadi lainnya di user account sobat.
File History tentu saja bukanlah satu-satunya fitur bawaan Windows untuk mem-backup. Ada beberapa fitur lain yang juga berfungsi untuk mem-backup. Jika sobat hendak mem-backup keseluruhan harddisk, gunakan System Image Backup ketimbang File History.
Jika sobat ingin mem-backup folder/file yang tak terletak di folder pribadi di user account, maka sobat nantinya bisa menambahkan folder tersebut untuk ikut ter-backup.
Lalu, bagaimana cara mem-backup menggunakan File History?
#2 Cara Mem-backup File Menggunakan File History
File History bekerja layaknya aplikasi/software/fitur backup lainnya. Bedanya, File History adalah fitur bawaan Windows yang hanya mampu mem-backup data-data pribadi, serta kemampuannya mengembalikan versi dari suatu file.
Untuk mengaktifkan File History, colok dan hubungkan flashdisk, DVD, harddisk eksternal, SD card, atau media penyimpanan eksternal lainnya sebagai tempat untuk menyimpan backup nanti. Perhatikan kapasitasnya juga.
Buka Settings > Update & Security > Backup.
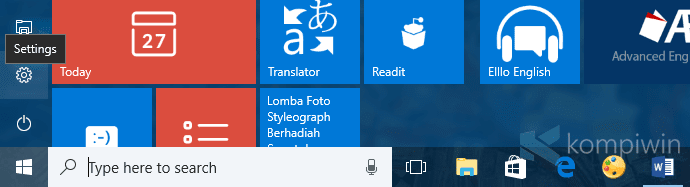
Klik “Add a drive” untuk menambahkan flashdisk, DVD, harddisk eksternal, SD card, atau media penyimpanan eksternal lainnya.
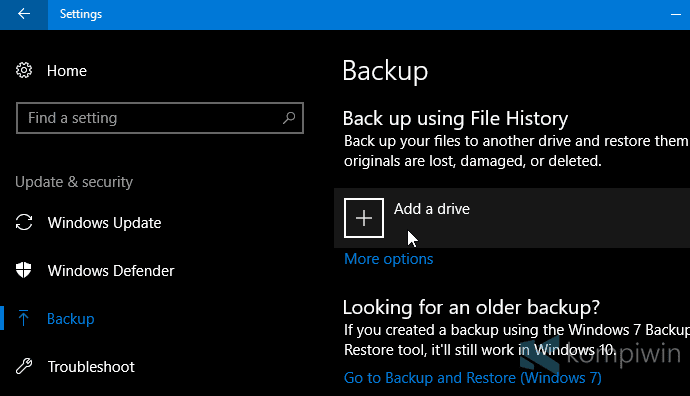
Muncullah list dari semua drive eksternal. Pilih salah satu untuk dijadikan tempat backup.
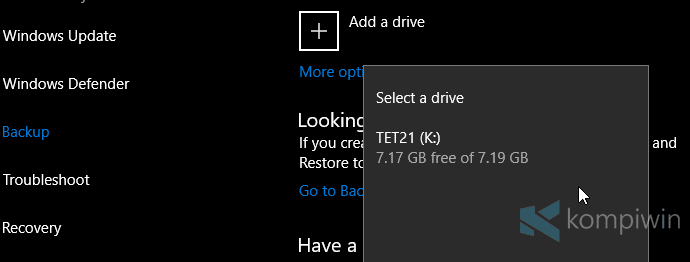
File History kemudian akan mem-backup secara otomatis semua data pribadi sobat yang biasanya berlokasi di (C:Users<nama user>).
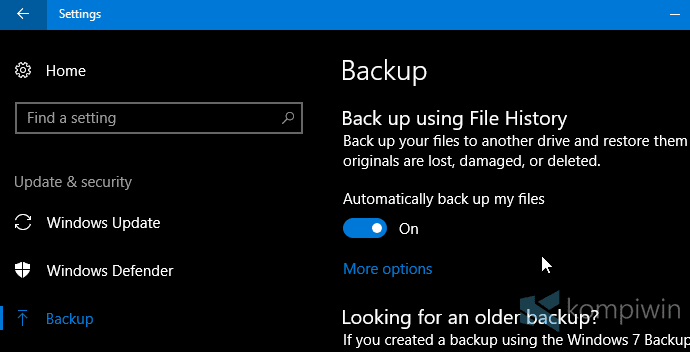
#3 Cara Memilih Setiap Kapan File Di-backup
Masih di Settings > Update & Security > Backup. Klik “More options” untuk melihat settings dan mengatur bagaimana File History mem-backup file pribadi sobat.

Di sini, sobat bisa mengatur seberapa sering File History mem-backup, berapa lama file akan di-backup, dan memilih folder mana saja yang ingin sobat backup. Sobat juga akan melihat berapa size dari total file yang di-backup.
Untuk mem-backup secara manual, klik “Backup now”. Proses backup memakan waktu yang tak bisa diprediksi, dan bergantung dengan jumlah file serta kecepatan flashdisk, DVD, atau tempat menyimpan backup lainnya.
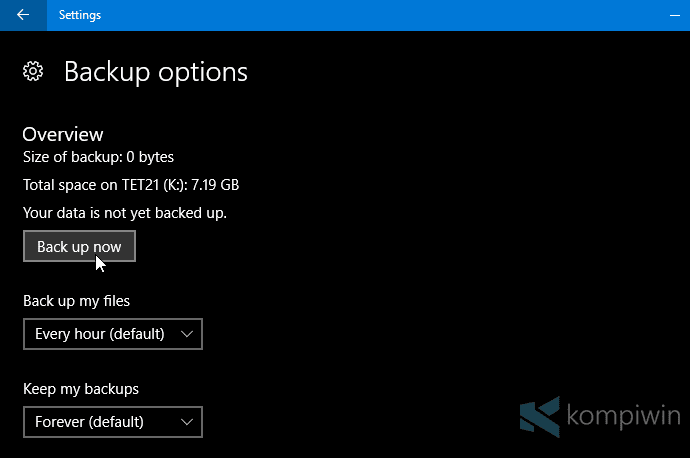
Pada “Backup my files”, pilih setiap kapan saja file akan di-backup. Mulai dari 10 menit, 15 menit, 20 menit, 30 menit, 1 jam, 3 jam, 6 jam, 12 jam, dan setiap hari.
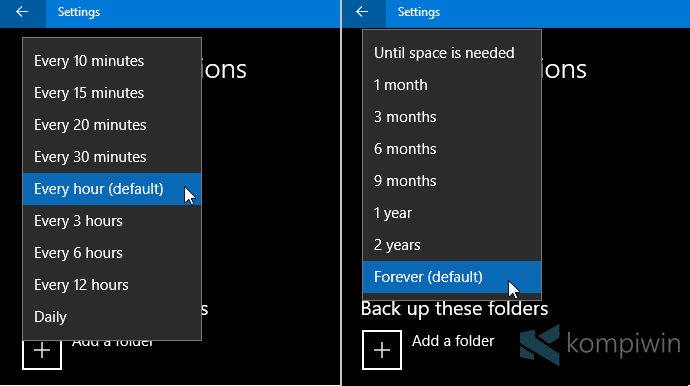
#4 Cara Memilih Berapa Lama File Di-backup
Pada “Keep my backup”, pilih berapa lama File History akan mempertahankan semua file yang di-backup. Mulai dari ketika kapasitas kepenuhan, satu bulan, tiga bulan, enam bulan, sembilan bulan, satu tahun, dua tahun, dan selamanya.
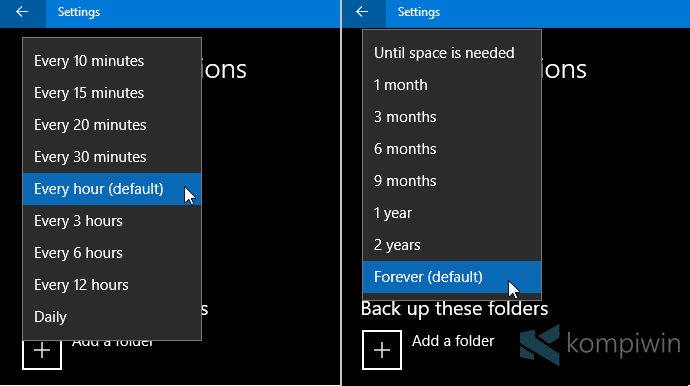
Jika sobat memilih “Until space is needed”, File History akan memperingatkan sobat untuk menghapus backup ketika kapasitas sudah terlalu penuh.
#5 Cara Memilih Folder yang akan Di-backup
Secara default, File History akan mem-backup secara otomatis semua folder yang terletak di user account sobat (C:Users<nama user>).
Untuk menambah folder yang tak terletak di user account, yang terletak di partisi lain misalnya, klik “Add a folder”. Lalu cari dan pilih folder yang hendak ikut di-backup.
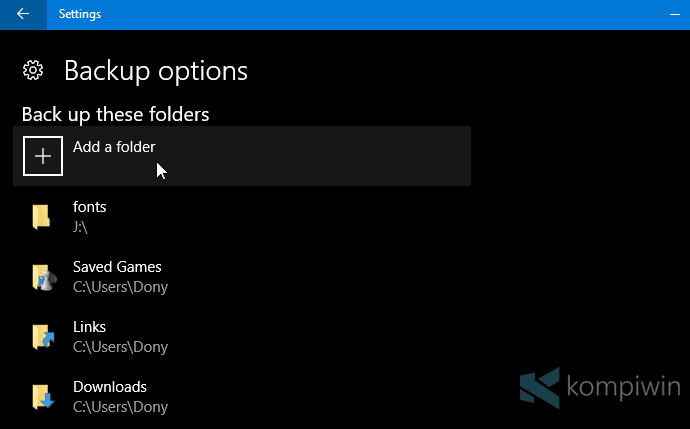
#6 Cara Menghapus Folder agar Tak Ikut Ter-backup
Di bawah tombol “Add a folder”, terdapat list dari folder-folder yang hendak di-backup. Untuk menghapus folder dari list backup, klik folder tersebut dan pilih “Remove”.
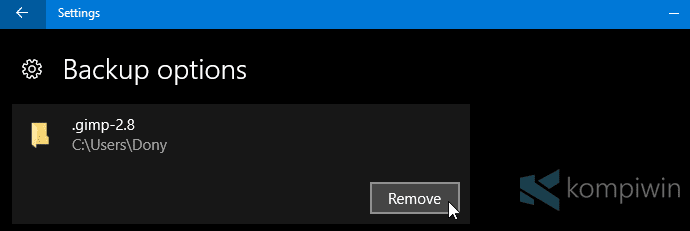
Coba gulir lagi layarnya. Sobat akan melihat “Exclude folder”. Fitur itu berfungsi untuk mengecualikan suatu folder agar tidak ikut ter-backup. Misalnya, sobat memilih folder Downloads untuk di-backup, maka sobat dapat memilih sejumlah folder di dalam folder Downloads untuk tidak ter-backup.

#7 Menggunakan Drive yang Lain
Jika sobat merasa kapasitas flashdisk, DVD, atau apa pun sudah terlalu penuh dan tak dapat menampung lagi file-file untuk di-backup, sobat juga dapat menggunakan flashdisk, DVD, atau tempat penyimpanan yang lain untuk menyimpan backup.
Tinggal klik “Stop using drive”. Maka File History akan men-stop proses backup menuju drive tersebut. Lepas drive tersebut dari PC/laptop, lalu colok dan hubungkan drive yang baru ke PC/laptop. Terakhir, klik “Add a drive” untuk menambahkan drive baru tersebut.

File History tak akan menghapus backup yang telah disimpan di drive lama. Drive yang baru akan berfungsi dengan cara yang sama. Jadi, drive yang baru akan mengulang proses backup dari awal lagi.
#8 Homegroup, Event Logs, Menghapus File Backup
Di bawah, sobat akan melihat “See advanced settings”. Klik tombol itu.

Sobat akan dibawa menuju Control Panel. Di situ, sobat dapat menghapus backup yang telah disimpan dalam jangka waktu yang tersedia, menambah folder dari komputer lain (dalam Homegroup) untuk di-backup, serta melihat event logs.
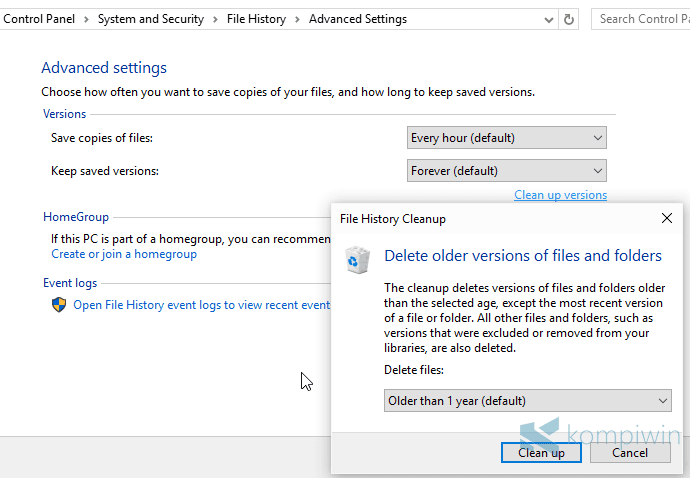
#9 Cara Mengembalikan File yang Telah Di-backup
Kembali ke Settings > Update & Security > Backup > More options.
Gulir layar ke paling bawah, dan pilih “Restore files from a current backup” untuk mengembalikan file-file yang telah di-backup.

Sobat akan dibawa menuju window yang baru. Di sana terdapat daftar folder-folder yang telah di-backup. Pilih folder-folder yang hendak dikembalikan, dan klik tombol hijau di bawahnya untuk mengembalikan.
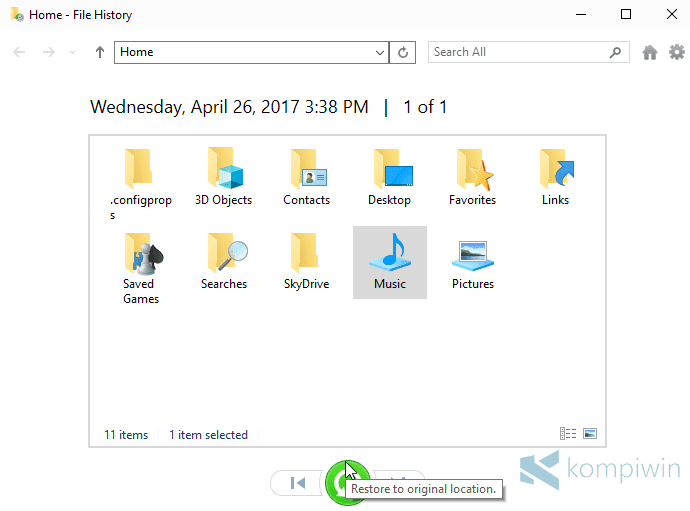
#10 Cara Mengembalikan Versi File dengan File History
Seperti yang saya tulis awal-awal, bahwa File History dapat mem-backup versi-versi file yang dapat sobat kembalikan lagi. Untuk mengembalikan versi suatu file, pergi ke file tersebut dan klik-kanan, lalu pilih “Restore previous version”.
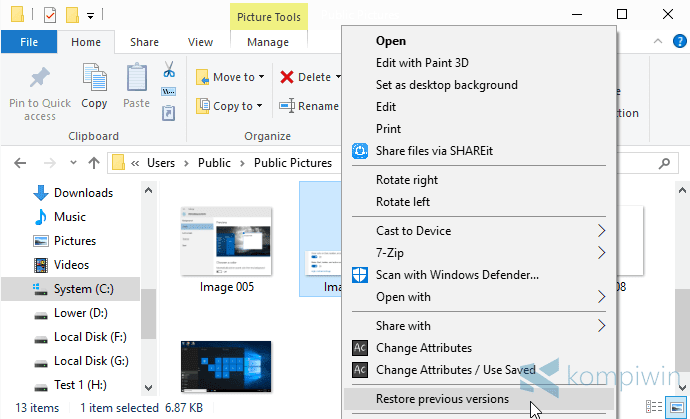
Kemudian terbuka kotak dialog baru, yang menunjukkan versi-versi dari file tersebut, yang dapat sobat kembalikan.
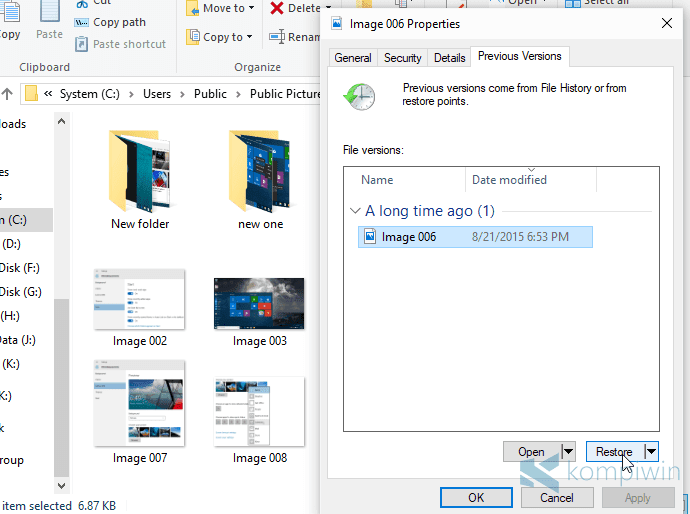
Klik “Restore” untuk langsung mengembalikan versi.
File History tampaknya adalah alat backup yang paling mudah digunakan. Ia gratis, dan merupakan fitur bawaan Windows. Satu-satunya alat dan bahan hanyalah flashdisk, DVD, atau tempat penyimpanan lain untuk menyimpan backup.
File History diluncurkan sejak Windows 8, hingga Windows 10. Jika sobat menggunakan Windows 7, sobat dapat menggunakan System Image Backup untuk mem-backup harddisk secara keseluruhan.




Terima kasih kak, semoga tutorial ini bermanfaat bagi saya dan teman-teman saya 🙂
Perkenalkan kak, saya Rofi dari ISB Atma Luhur
kalau hardisk eksternal yg digunakan untuk backup tapi ada isinya, apakah isinya akan hilang atau rusak?