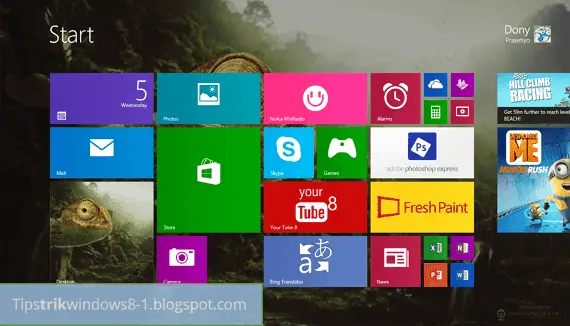 |
| Tampilan Start screen Windows 8.1 yang Default |
Seperti yang kita ketahui, Windows 8.1 memiliki tampilan Start screen yang dapat Anda ubah tampilan-nya semau Anda. Mungkin banyak perubahan dari tampilan Start screen atau mungkin tidak pernah berubah karena Anda tidak pernah mengubah tampilan Start screen.
Biasanya jika orang tidak pernah mengubah tampilan Start screen, maka ada 2 faktor yang dapat menyebabkan orang tersebut tidak pernah mengubah tampilan Start screen, yaitu:
- Tidak tahu bagaimana cara mengubah tampilan Start screen dan
- Malas untuk kostumisasi atau mengubah tampilan Start screen.
Itu adalah penyebab kenapa Anda tidak mengubah tampilan Start screen pada Windows 8.1. Seringnya kostumisasi tampilan membuat Anda bosan dan malas untuk mengubah tampilan Start screen Windows 8.1 Anda. Tapi sekarang kita tidak membahas untuk mengubah tampilan Start screen, melainkan reset (mengatur ulang) tampilan Start screen di Windows 8.1.
Sesuai yang saya tulis tadi bahwa seringnya kostumisasi tampilan Start screen dapat menyebabkan kemalasan untuk mengkostumisasi tampilan Start screen kembali. Jadi, hanya ingin mengubahnya secara cepat tanpa repot-repot. Nah, pada saat keinginan untuk mengubah tampilan Start screen itu ada namun malas, maka cara mengatasinya adalah dengan cara reset tampilan Start screen.
Lalu bagaimana cara reset tampilan Start screen? Baca cara berikut dengan teliti!
Cara Reset Tampilan Start Screen di Windows 8.1
Cara 1: Menghapus File untuk Reset Tampilan Start Screen
Pertama-tama, langsung pada Start screen ketik run. Lalu klik tulisan Run pada hasil pencarian.
 |
| Mencari kotak dialog Run |
Muncullah kotak dialog Run dalam mode desktop. Ketik alamat di bawah ini dan klik Ok.
%LocalAppData%MicrosoftWindows
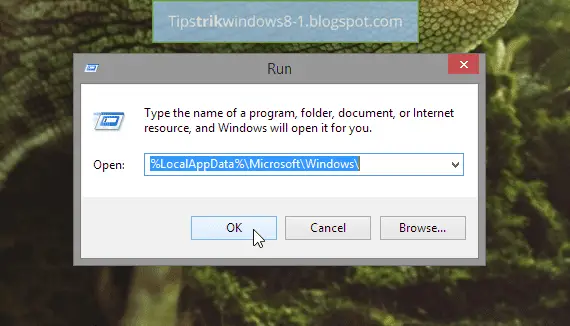 |
| Membuka alamat folder |
Kemudian muncullah jendela baru, yaitu File Explorer. Hapus 2 file di bawah ini dengan cara blok dan klik kanan > delete.
appsFolder.itemdata-ms
appsFolder.itemdata-ms.bak
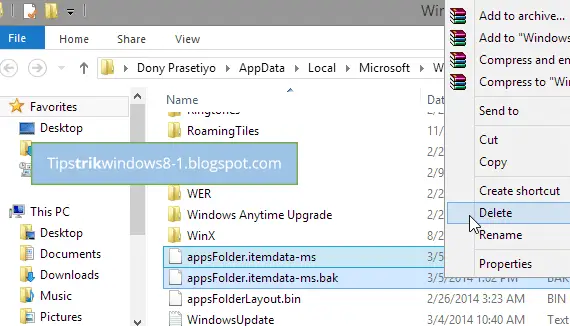 |
| Block file dan klik kanan > Detele |
Jika sudah menghapus 2 file tersebut, maka restart (mematikan dan menyalakan kembali) Windows 8.1 Anda. Lihat tampilan Start screen Anda. Jika Anda mengalami kesulitan untuk melakukan cara di atas, maka lakukanlah cara kedua di bawah ini.
Cara 2: Menggunakan CMD untuk Reset Tampilan Start Screen
Mungkin ini adalah cara paling mudah untuk reset tampilan Start screen. Langsung saja klik kanan tombol Start dan pilih Command Prompt (Admin).
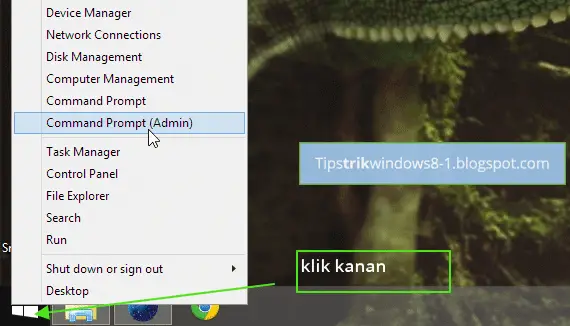 |
| Klik kanan pada tombol Start dan pilih Command Prompt (Admin) |
Terbukalah jendela CMD. Masukkan kode di bawah ini dengan cara copy dan paste ke CMD. Untuk paste, klik kanan pada titlebar > Edit > Paste. Lalu kemudian tekan Enter.
del %LocalAppData%MicrosoftWindowsappsFolder.itemdata-ms*
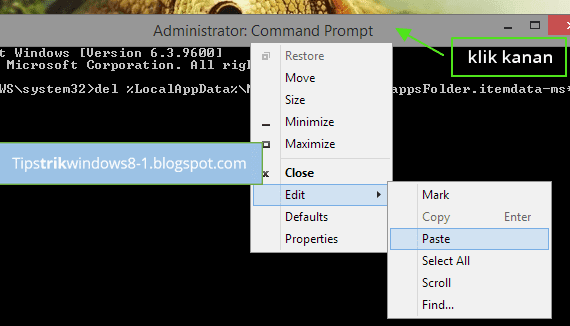 |
| Untuk paste, klik kanan titlebar pilih Edit > Paste. Lalu tekan Enter. |
Sama seperti cara pertama, Anda dapat restart Windows 8.1 jika sudah melakukan cara di atas.
Ingin mengubah ukuran tile di Windows 8.1 ? Silahkan baca tutorial cara mengubah ukuran tile windows 8.1
Akhir Kata
Saya jamin Anda pasti bisa melakukan langkah-langkah di atas untuk mengetahui cara reset tampilan Start screen di Windows 8.1, jika mengerti — karena dalam artikel ini sudah saya sertakan screenshot dengan jelas. Terima kasih telah membaca Cara Reset Tampilan Start Screen di Windows 8.1 ini.




