Setiap versi terbaru Windows dirilis, akan ada hal-hal baru. Jika sobat memperhatikan, ada efek visual atau animasi yang mengalami peningkatan.
Khususnya jika kamu pengguna Windows 10, lebih berkesan modern, “manis”, dan sederhana – tak perlu efek khusus yang berlebihan.
Namun, efek visual juga bisa menjadi salah satu penyebab kinerja PC yang menurun, dan agak menguras baterai laptop.

Untuk meningkatkan kinerja dan performa dari PC/laptop, mematikan animasi atau efek visual Windows adalah pilihan tepat, yang bisa dilakukan tanpa memerlukan biaya.
Cukup beberapa klik, sobat bisa mengubah efek visual yang dapat tampil atau bahkan mematikan semua efek visual/animasi Windows.
Panduan pada tutorial ini bisa Anda gunakan untuk berbagai macam versi Windows mulai dari Windows 7, 8, 8.1, serta Windows 10.
Cara Mematikan Efek Visual / Animasi Windows
Untuk mematikan efek visual atau animasi di Windows ini, ada beberapa metode. Dan berikut adalah beberapa metode yang dapat kamu gunakan:
1. Melalui Performance Options
Windows 7, 8, 8.1, dan sekarang Windows 10, memiliki settings yang sama untuk mengatur efek visual apa yang bisa tampil, di taskbar, Start menu, Desktop, Windows, atau hal lainnya – semua bisa diatur di sini.
Settings ini cukup luas untuk mengatur efek visual Windows, dan ini bisa dilakukan di Windows 7, 8, 8.1.
- Untuk menemukan settings ini, cukup cari dengan kata kunci “performance”.
Menggunakan apa untuk mencarinya? Sobat bisa menggunakan Cortana (Windows 10), atau Start menu/screen di Windows 7, 8, atau Windows 8.1 sobat. Tinggal ketik di kotak pencarian.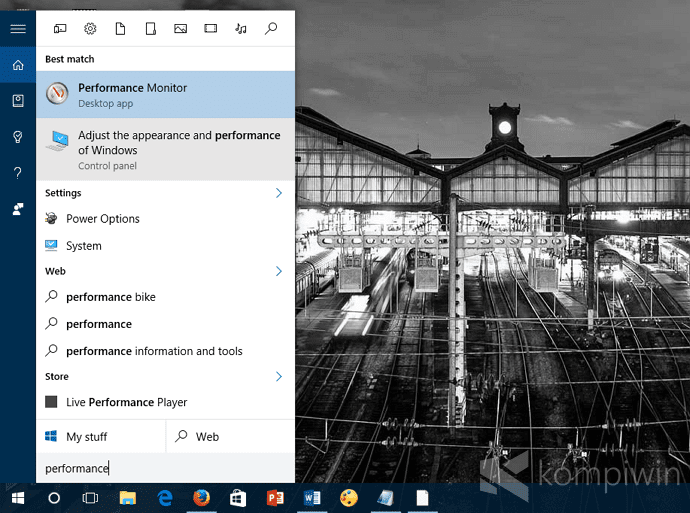
- Sobat akan menemukan hasil pencarian “Adjust the appearance and performance of Windows”. Buka itu untuk mengatur efek visual Windows.
- Sekarang sobat bisa mengatur, mematikan, atau menyalakan salah satu atau semua efek visual Windows. Tinggal cek dan hilangkan tanda cek pada opsi efek visual yang ingin dinyalakan atau dimatikan.
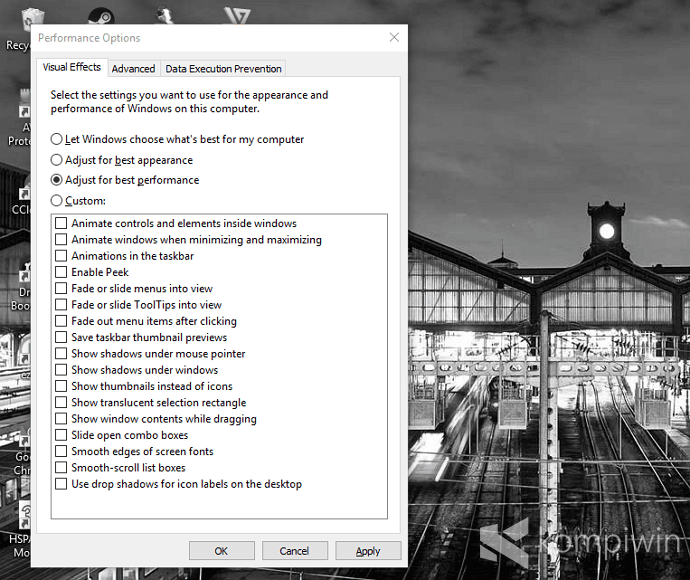
- Selesai.
2 Settings (Windows 10) atau PC Settings (Windows 8/8.1)
Windows 10 membawa fitur Settings, aplikasi yang tampaknya akan menjadi pengganti Control Panel.
Tampilannya yang simpel akan memudahkan sobat untuk mengatur bagaimana Windows bekerja, termasuk untuk mengatur efek visual.
- Buka Start. Pilih Settings.
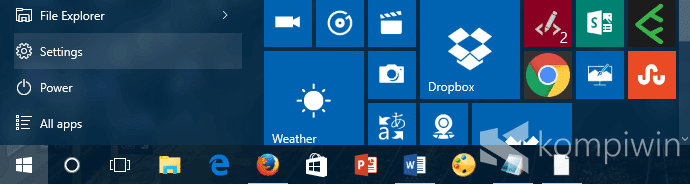
- Masuk ke Ease of access ➤ Other. Untuk mematikan animasi/efek visual, semuanya, klik tombol menjadi off.
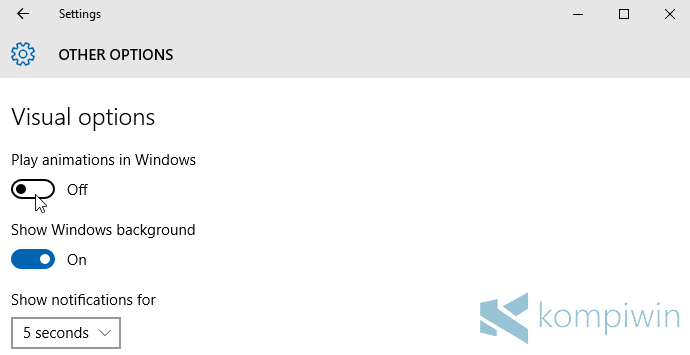
- Selesai.
Kesimpulan
Membuat komputer bekerja optimal adalah usaha yang tepat. Mematikan atau menghilangkan sebagian efek visual Windows adalah cara tepat yang sederhana.
Ini akan meningkatkan kinerja, untuk pengguna laptop, ini bisa menghemat daya baterai guna bekerja lebih lama.




