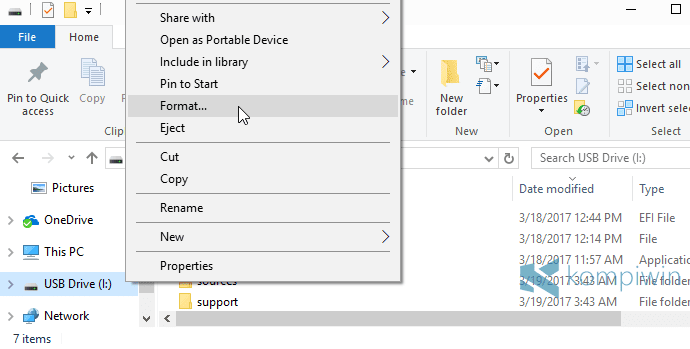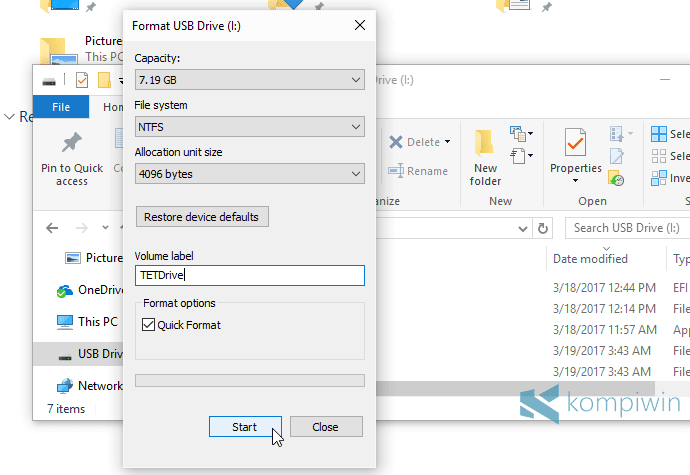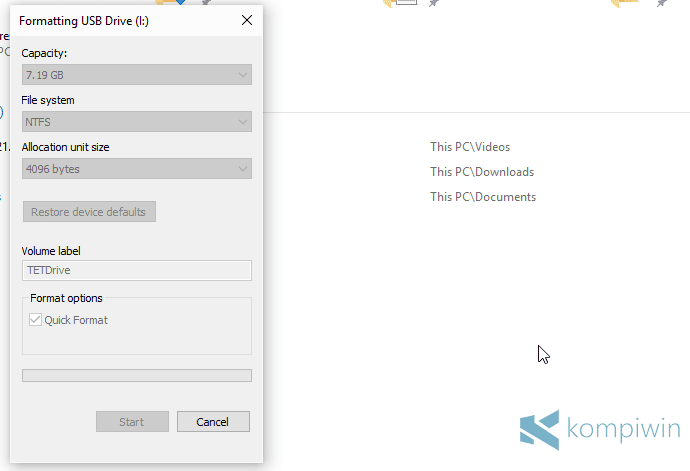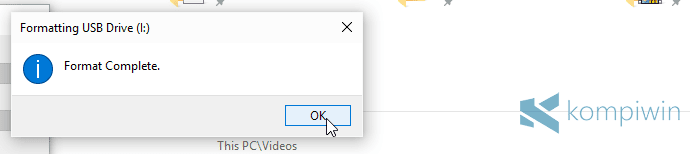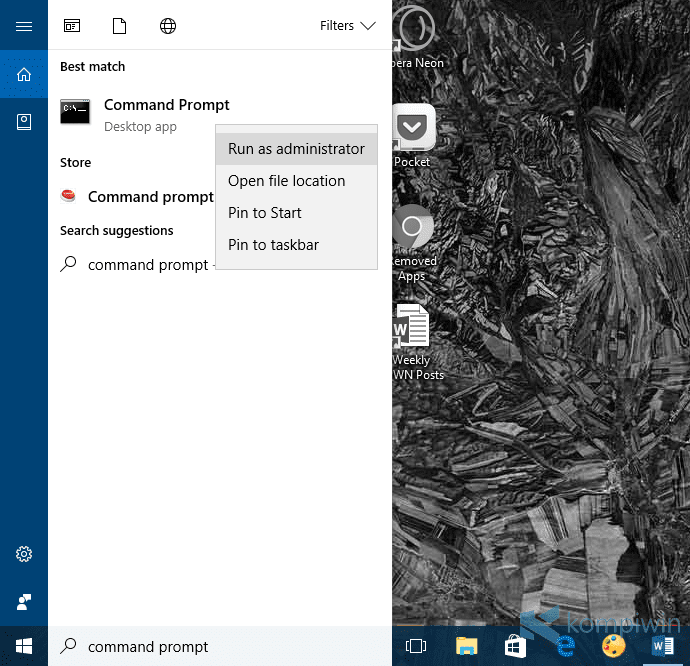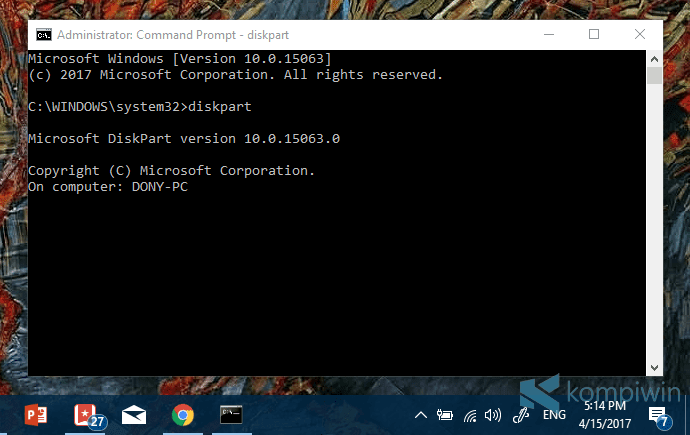Flashdisk mungkin menjadi media penyimpanan yang paling populer sekarang. Tapi, tak sedikit dari mereka yang justru tak tahu cara menggunakan flashdisk mereka sendiri. Salah satunya bagaimana cara memformat flashdisk yang betul.
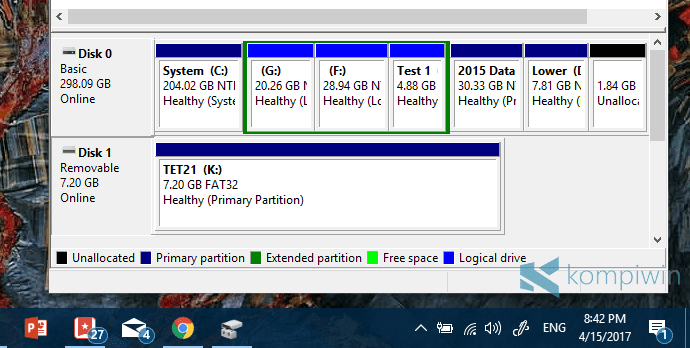
Tapi, apa manfaatnya dan pentingnya memformat flashdisk?
Memformat flashdisk penting untuk membersihkan isi data yang tersimpan dalam flashdisk secara keseluruhan. Flashdisk biasanya diformat karena flashdisk tersebut tak mampu bekerja semestinya, yang salah satunya contohnya adalah tak bisa diakses/dibuka di komputer lain, atau karena banyak virusnya.
Ketika kita membutuhkan flashdisk sebagai media untuk install ulang, kita bisa meng-convert flashdisk tersebut menjadi format NTFS agar kompatibel sebagai flashdisk yang bootable.
Ada dua cara untuk memformat flashdisk:
1. Memformat Flashdisk melalui File Explorer
Windows sejak dulu punya cara sederhana dan cepat dan mudah untuk memformat flashdisk.
- Hubungkan flashdisk ke komputer/laptop.
- Buka File Explorer.
- Klik-kanan pada flashdisk yang tertera di sana, dan pilih Format.

- Kemudian muncul kotak dialog yang berisi opsi-opsi untuk memformat flashdisk.

- Ubah apa yang perlu diubah. Seperti format flashdisk (file system), allocation unit size, dan volume label (nama flashdisk).
- Dan, untuk langsung memformat flashdisk, pilih Start.
- Proses format akan berlangsung sebentar. Tergantung pula pada kinerja flashdisk-nya.

- Ketika selesai, sobat akan melihat pesan yang menyatakan bahwa proses format telah selesai dan berhasil dilakukan.

- Selamat mencoba.
2. Memformat Flashdisk melalui CMD
Proses format melalui CMD ini tampaknya juga dapat mengatasi flashdisk yang tidak dapat diformat melalui cara di atas (melalui File Explorer), flashdisk yang write protected, flashdisk yang banyak virusnya, atau flashdisk yang menampilkan jumlah kapasitas yang salah/berkurang dari yang seharusnya.
Dan, tentu saja, cara ini bukan hanya berlaku bagi flashdisk, melainkan juga kartu memori SD card, harddisk internal, harddisk eksternal, atau media-media penyimpanan lainnya.
Sebelumnya, pastikan sobat tahu betul size/kapasitas flashdisk, SD card, harddisk, disk dsb. yang hendak diformat. Ini diperlukan agar tidak salah memformat disk.
Jika ada flashdisk, SD card, atau harddisk salah yang terformat, sobat akan kehilangan semua datanya (dan tak dapat dikembalikan). Jadi, mohon berhati-hati.
- Pertama, buka Command Prompt (Administrator). Caranya, cari CMD melalui Cortana, dan klik-kanan ➤ Administrator.
Di Windows 7, cari Command Prompt di Start Menu, klik-kanan ➤ Administrator.
- Setelah Command Prompt (Administrator) terbuka, langsung masukkan kode berikut. Lalu tekan Enter.
diskpart

- Setelah kode tersebut dimasukkan, masukkan lagi kode berikut di bawah ini:
list disk

- Sobat akan langsung melihat daftar disk yang terpasang/terhubung di komputer.
***Perlu diingat, ini adalah daftar disk, dan bukan daftar partisi disk, sehingga yang tampil adalah satu disk yang mewakili keseluruhan partisi-partisinya, dan bukan masing-masing partisi (seperti :C, :D, :E, dsb) yang tampil.
Dan, sobat perlu tahu yang mana flashdisk, SD card, atau harddisk yang hendak diformat dalam Command Prompt – secara pasti.
Caranya adalah dengan menyamakan size/kapasitas flashdisk sobat dengan yang ada dalam Command Prompt. Jika kapasitasnya sama, mungkin itulah flashdisk sobat.
Command Prompt di laptop saya sendiri menampilkan harddisk internal saya dengan kapasitas 298GB (Disk 0), dengan flashdisk pribadi ukuran 8GB (Disk 1). Bisa saya pastikan, Disk 1-lah flashdisk yang hendak saya format.
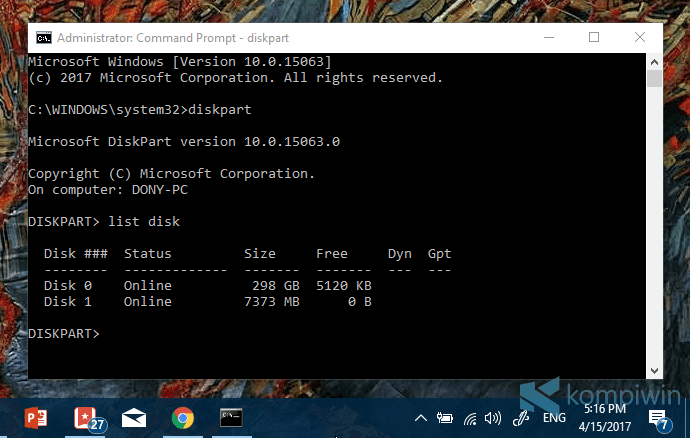
Jika sobat masih takut, ragu, atau tidak yakin dalam memilih disk (antara Disk 0 atau Disk 1), buka Disk Management. Tekan Logo Windows + X, pilih Disk Management. Di Windows 7, cari diskmgmt.msc.
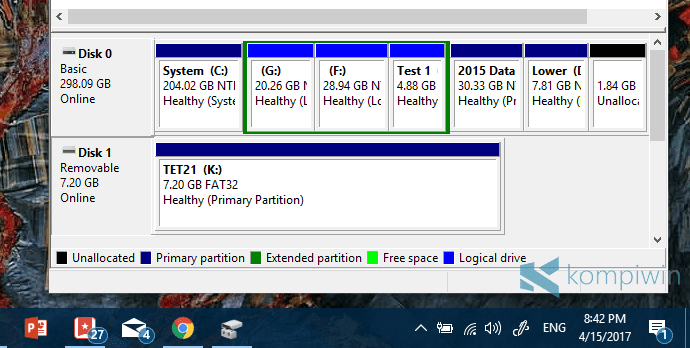
Di situ terdapat Disk 0, Disk 1, Disk 2, dsb. yang juga tampil di Command Prompt. Dari situ, sobat bisa yakin Disk mana yang ternyata adalah flashdisk sobat.
Jika sudah yakin, masukkan kode berikut ini sesuai dengan nomor disk yang ditargetkan, dan tekan Enter.
select disk #
Ganti tanda pagar di atas dengan nomor disk pilihan sobat. Jika flashdisk yang hendak sobat format ternyata adalah Disk 1, maka ketik select disk 1. Jika ternyata adalah Disk 2, maka ketik select disk 2. Begitu seterusnya.
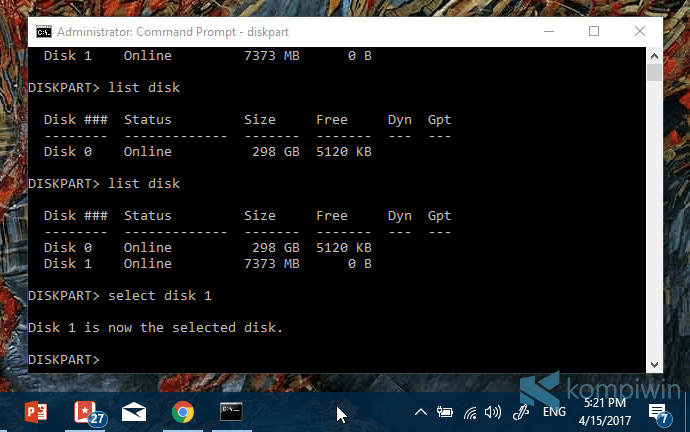
Lagi dan lagi saya ingatkan, jika sobat salah memformat disk, maka sobat akan kehilangan semua data-datanya, dan tak dapat dikembalikan. Jadi, mohon lebih teliti. Dan kalau perlu, backup dulu data-datanya.
Setelah sobat memasukkan kode select disk # tersebut, sobat artinya telah yakin betul bahwa itulah disk yang akan diformat. Ok. Lanjut lagi.
Masukkan kode berikut:
clean
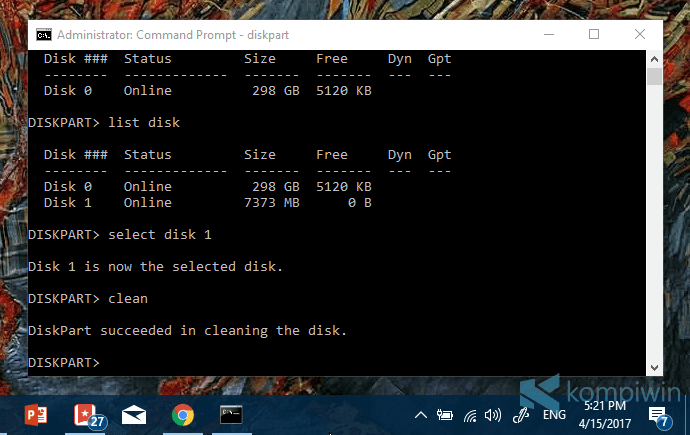
Maka, Command Prompt akan mulai memformat flashdisk, SD card, atau harddisk yang telah sobat pilih barusan. Proses ini tak akan memakan waktu yang lama.
Setelah proses format selesai, bukalah File Explorer. Lalu coba buka flashdisk yang baru saja diformat melalui Command Prompt. Sobat pastinya akan melihat pesan ini: Please insert a disk into USB drive.
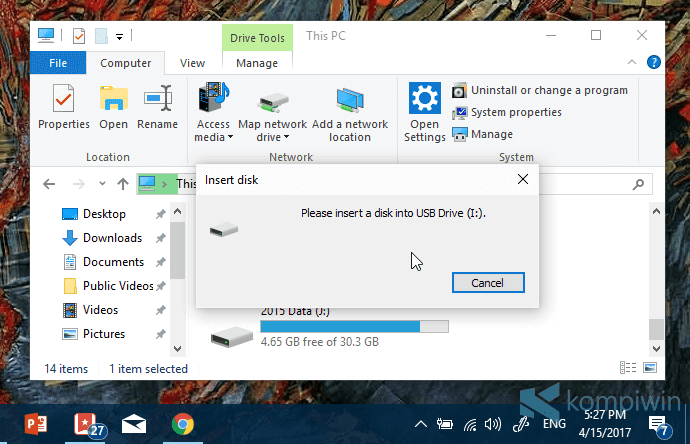
Jangan kaget. Itu artinya flashdisk baru saja kehilangan partisinya, dan ini bagus. Bagus karena dengan terhapusnya partisi yang melekat pada flashdisk, maka virus, ukuran kapasitas yang salah/berkurang, atau yang tak bisa diformat – menjadi bisa diformat hingga bersih dan sehat kembali.
Nah, karena partisinya sudah terhapus, solusi dari masalah ini tentu adalah dengan membuat partisi yang baru untuk flashdisk.
Buka Disk Management. Di Windows 8, Windows 8.1, atau Windows 10, tekan Logo Windows + X, dan pilih Disk Management. Di Windows 7, cari diskmgmt.msc.
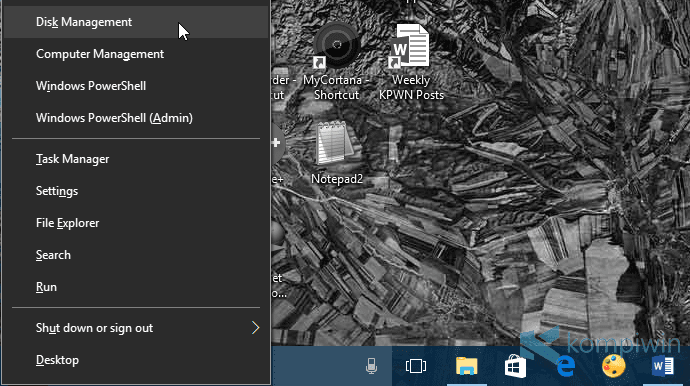
Setelah Disk Management terbuka, klik-kanan pada “Unallocated” yang letaknya di samping Disk # dari flashdisk sobat. Pilih “New Simple Volume”.
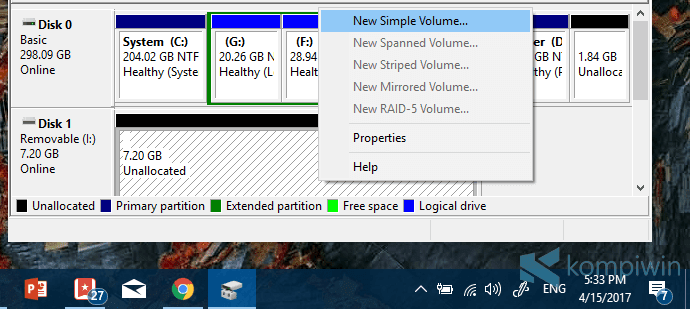
Pilih Next.
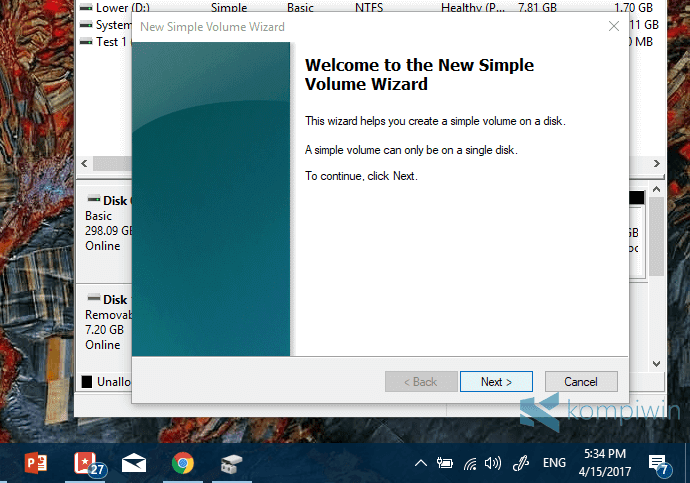
Masukkan angka berupa jumlah kapasitas flashdisk. Pilih semaksimalnya saja. Pilih Next.
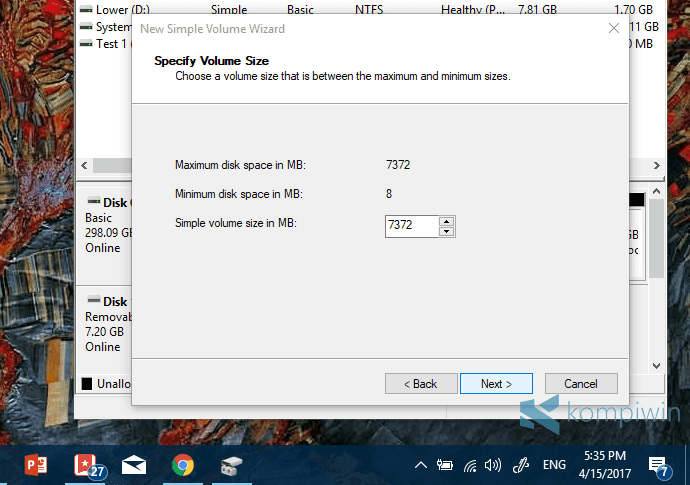
Pilih “Assign the following drive letter” dan pilih huruf mana yang hendak dijadikan sebagai label untuk flashdisk. Pilih Next.
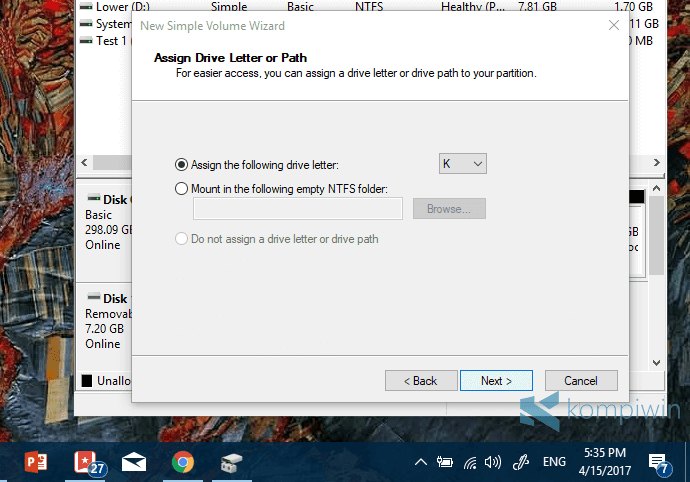
Pilih “Format this volume…”, dan pilih NTFS jika tersedia. Jika tidak, pilih saja apa yang tersedia, misalnya FAT32. Sisanya, pilih Default, dan masukkan volume label untuk menamai flashdisk. Centang “Perform a quick format”. Pilih Next.

Tunggu beberapa detik.
Pilih Finish jika sudah selesai.
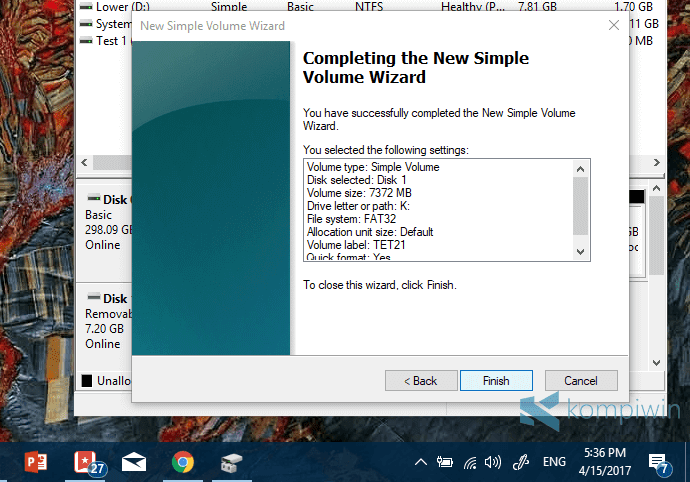
Lihat di Disk Management, sobat akan melihat volume/kapasitas flashdisk yang normal.
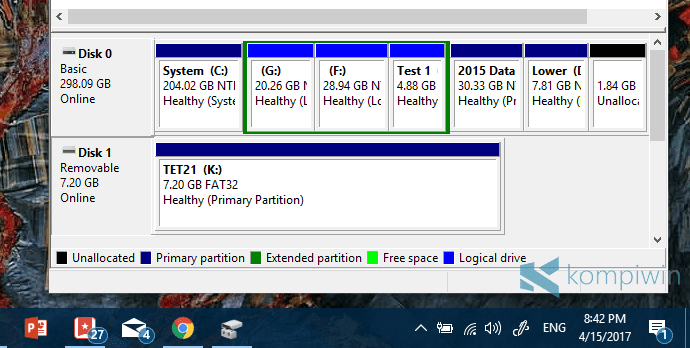
Lihat pula di File Explorer, sobat juga akan melihat kapasitas normalnya, dan ketika dibuka, ia tak lagi menampilkan Please insert a disk into USB drive, yang berarti sobat sudah bisa menggunakan flashdisk seperti biasanya.
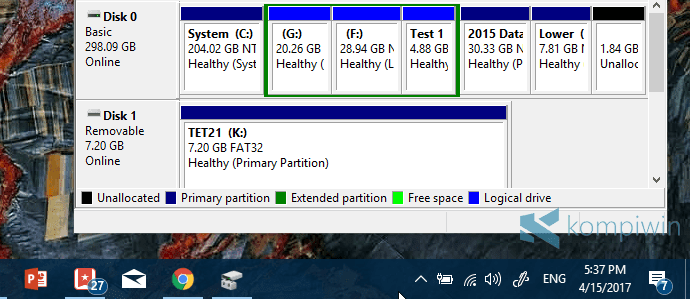
Itulah cara memformat flashdisk. Terlebih bagi flashdisk yang tampak rusak, write protected, kapasitas (yang tampak) berkurang, banyak virusnya, dan tak bisa diformat.