Jika kamu adalah seorang geek yang sudah lama berhadapan dengan masalah komputer, maka membuat partisi bukanlah hal yang asing lagi.
Tapi, sebagian pengguna awam komputer yang belum tahu apa-apa mudah sekali bingung ketika berhadapan dengan masalah hardware komputer, karena kerumitan dan kesulitannya yang kalau salah sedikit, maka semua komponen komputer bisa kacau/error.
Tapi dalam hal partisi hard disk, kita tak perlu membawa masalah komputer kepada tukang service. Karena membuat partisi adalah hal yang mudah, dan kita bisa membuat partisi di PC/laptop tanpa bantuan siapa pun.
Tapi, apa itu partisi hard disk?
Partisi adalah hard disk drive yang kapasitas-kapasitasnya telah terbagi menjadi sejumlah bagian. Jumlah hard disk drive yang terbatas dapat kita perbanyak dengan menambah partisi yang kita buat, yang kemudian terbagi menjadi partisi (C:), (D:), (E:), (F:), (G:), dan seterusnya.
Ketika pertama membeli laptop baru, jumlah partisi hard disk biasanya hanya dua, yakni (C:) dan (D:). Apabila kamu merasa kedua partisi tidaklah cukup untuk menyimpan data-data pribadi seperti dokumen, presentasi, lagu, film, dan lainnya di komputer, kamu bisa membuat partisi hard disk baru.
Tapi, bagaimana caranya?
Artikel ini menyajikan dua cara dalam membuat partisi hard disk baru, yakni dengan menggunakan fitur Windows bawaan bernama Disk Management, dan dengan menggunakan software tambahan bernama EaseUS Partition Master.
#1. Cara Membuat Sendiri Partisi Baru PC/Laptop di Windows dengan Disk Management
Di Windows 8, Windows 8.1, atau Windows 10, buka Disk Management dengan cara menekan Logo Windows + X pada keyboard dan pilih Disk Management. Di Windows 7, buka Start Menu dan cari Disk Management.
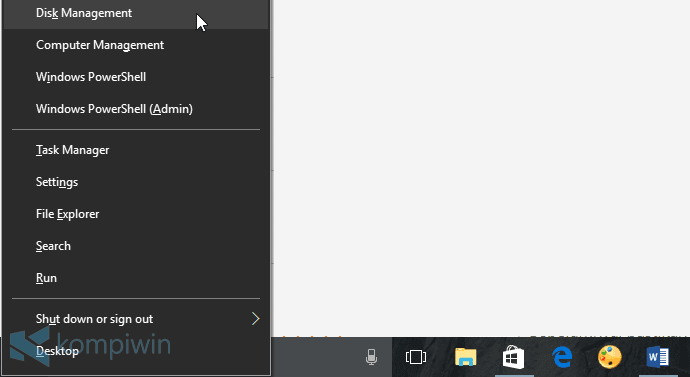
Terbukalah aplikasi Disk Management. Di sini, kamu bisa membuat partisi baru, menghapus partisi, dan mengatur hal-hal lain yang berhubungan dengan partisi hard disk.
Untuk langsung membuat partisi baru di sini, kamu hanya memerlukan sebuah Free space (warna hijau), atau sebuah Unallocated disk space (warna coklat gelap).
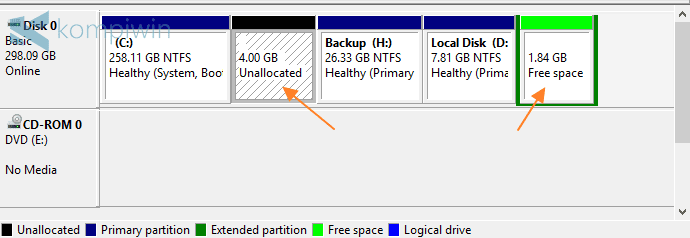
Panel kotak Free space dan Unallocated disk space berfungsi sebagai volume atau kapasitas hard disk yang tersedia, namun tidak dimiliki dan tidak terkait dalam partisi mana pun.
Singkatnya, Free space dan Unallocated disk space adalah kapasitas/volume yang akan dijadikan sebagai kapasitas untuk partisi hard disk baru yang akan kamu buat.
Bagi kamu yang dalam Disk Management-nya sudah tersedia Free space dan/atau Unallocated disk space, lewati poin 2 dan langsung melompat ke poin 3.
Tapi, bagi kamu yang belum punya Unallocated disk space maupun Free space, kamu bisa membuat Unallocated disk space dengan membaca poin 2 untuk dijadikan volume/kapasitas bagi partisi baru yang akan kamu buat nanti.
#2 Membuat atau Menambah Unallocated Disk Space di PC/Laptop
Sebelum bisa membuat partisi hard disk baru, kamu perlu kapasitas. Untuk mendapat kapasitas, kamu memerlukan Unallocated disk space. Unallocated dapat dibuat dengan membagi/shrink suatu partisi lama yang memiliki kapasitas yang lebih tinggi/banyak.
Untuk membuat Unallocated disk space, tinggal pilih salah satu partisi hard disk lama yang akan dikorbankan ruang/kapasitas/volume-nya, lalu klik-kanan dan pilih Shrink Volume.

Pada Enter the amount of space to shrink in MB, isilah dengan jumlah ruang/ukuran/kapasitas/volume dalam MB (megabyte) yang akan kamu ambil dari partisi lama tersebut, demi kapasitas partisi baru yang akan kamu buat nanti.
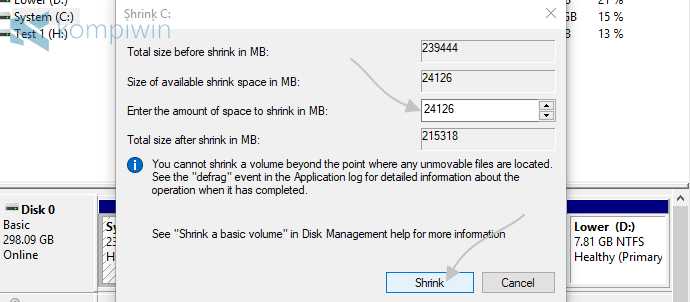
Isi dengan jumlah kapasitas yang wajar saja. Setelah mengisi, pilih Shrink untuk mulai membagi.
*Perhatian: 1024MB = 1GB
Tunggu sebentar. Mungkin proses pembuatan Unallocated akan sangat lama. Kalau laptop atau komputer dirasa nge-hank, nge-lag, macet-macet, maka jangan mengklik apa-apa. Tunggu sampai benar-benar selesai.
Setelah selesai, kamu akan langsung melihat panel kotak coklat Unallocated dengan kapasitas yang telah kamu tentukan barusan. Sekarang, kamu sudah bisa mulai membuat partisi hard disk baru.
#3 Mulai Membuat Partisi Hard Disk Baru di Komputer
Ketika kamu sudah punya Free space atau Unallocated pada Disk Management, kamu berarti sudah bisa membuat partisi hard disk baru di komputer.
Klik-kanan pada panel kotak coklat Unallocated, atau pada panel kotak hijau Free space. Kamu bisa memilih Unallocated saja, atau Free space saja, atau bahkan kedua-keduanya – terserah!
Pilih New Simple Volume.

Klik Next. Masukkan jumlah ruang, ukuran, kapasitas, atau volume partisi baru yang akan kamu tambah. Pilih Next.
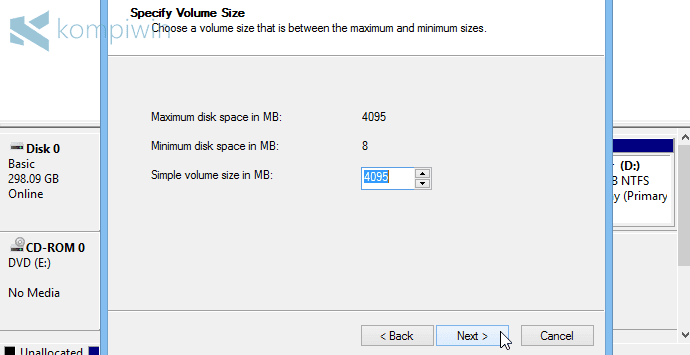
Pilih Assign the following drive letter, dan pilih huruf yang akan dijadikan label nama partisi baru. Pilih Next.
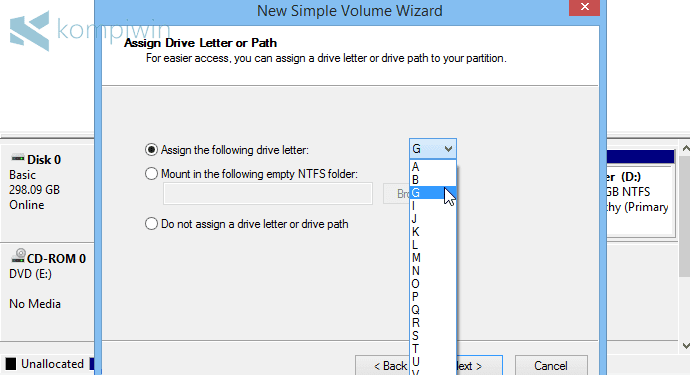
Pilih Format this volume with the following settings, dan atur opsi lain agar seperti pada gambar di bawah ini:

Lalu isi label nama untuk partisi baru yang kamu tambah. Misalnya: Data Ekstra, yang akan menjadi Data Ekstra (G:). Pilih Next. Lalu pilih Finish.
Tunggu proses pembuatan partisi baru sampai selesai. Lagi dan lagi, jangan pernah mengklik apa pun kalau dirasa nge-hank, nge-lag, atau macet-macet ketika pembuatan partisi baru sedang berproses.
Dan, BOOM! Ketika kamu mengecek File Explorer, kamu akan melihat partisi baru yang baru saja kamu buat dengan mudah dan cepat.
Kamu telah berhasil membuat partisi baru di komputer, PC, atau laptop dengan menggunakan Disk Management.
Kamu juga bisa membuat partisi hard disk baru dengan software tambahan seperti EaseUS Partition Master.
#4 Membuat dan Menambah Partisi Hard Disk dengan EaseUS Partition Master
Download EaseUS Partition Master di sini.
Install, dan jalankan aplikasi EaseUS Partition Master.
Seperti biasa, kalau kamu melihat adanya Unallocated atau Free Space di sini, langsung klik-kanan dan pilih Create partition untuk membuat partition.
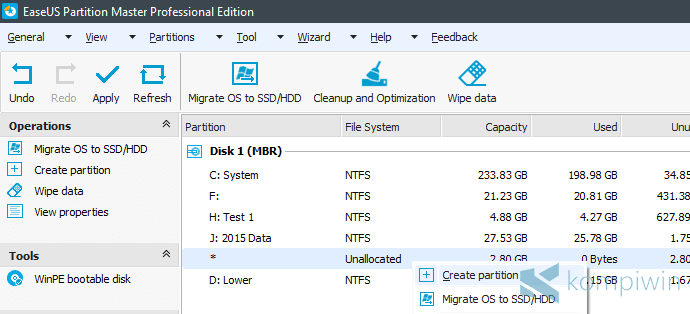
Tapi, kalau tidak ada Unallocated atau Free Space, maka buat dulu Unallocated dengan membagi size/kapasitas partisi yang sudah ada.
Untuk membagi, klik-kanan pada partisi yang akan dibagi dan pilih Resize/Move partition.
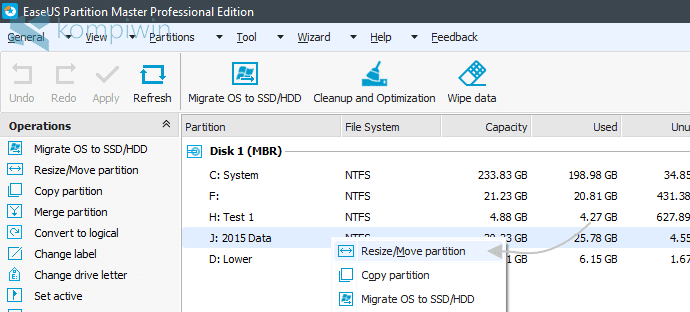
Kemudian muncullah status detail dari berapa jumlah kapasitas atau isi partisi lama yang akan dibagi menjadi Unallocated.
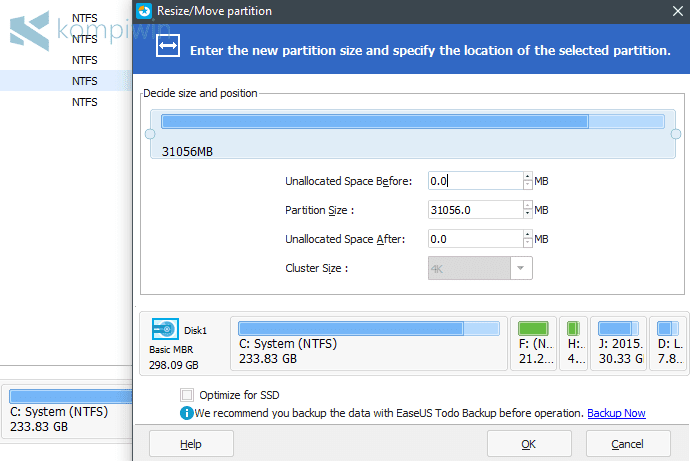
Geser sisi kanan volume/kapasitas dari partisi tersebut ke kiri untuk menyisakan kapasitas untuk partisi Unallocated. Pilih OK kalau sudah selesai.
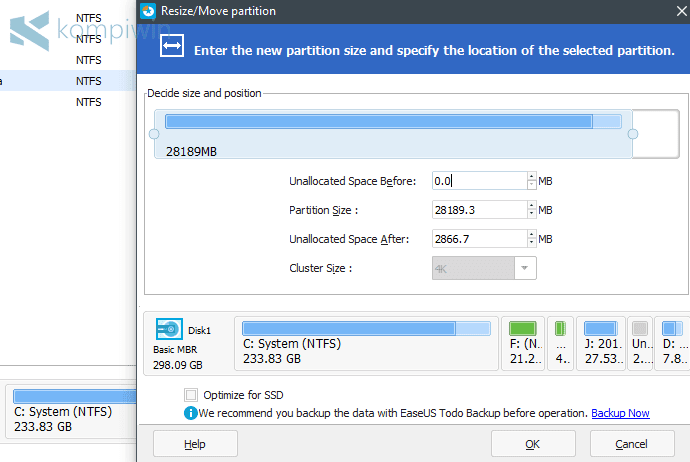
Kemudian muncullah pesan loading seperti ini:
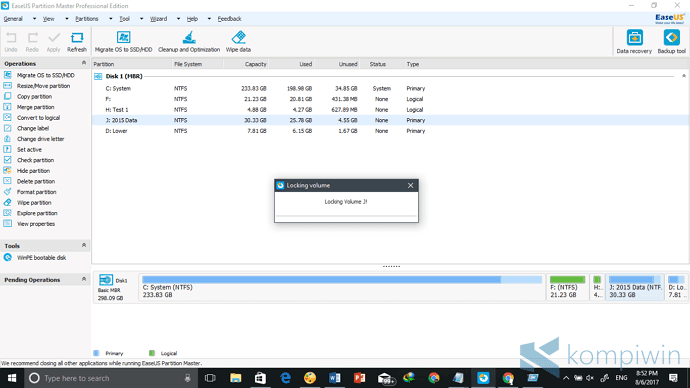
Dalam beberapa detik saja, partisi Unallocated sudah selesai dibuat. Sekarang, kamu sudah bisa membuat partisi baru dari Unallocated tersebut.
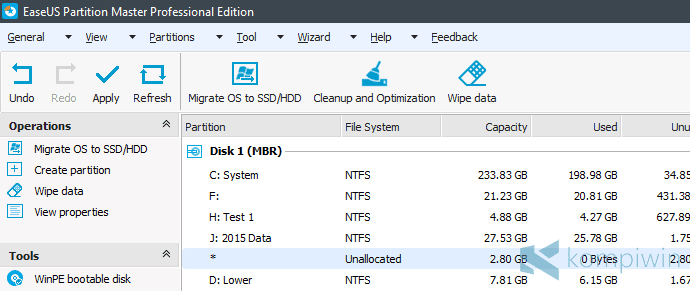
Klik-kanan pada Unallocated, dan pilih Create partition.
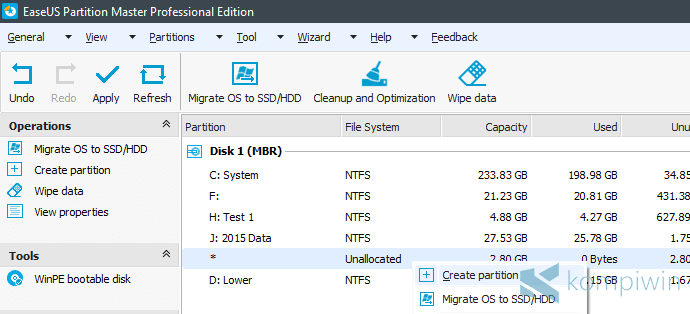
Tapi, kalau muncul pesan Please convert an existed primary partition to logical partition, and try again, maka kamu perlu mengubah partisi lama yang dibagi untuk Unallocated dari status Primary menjadi Logical.
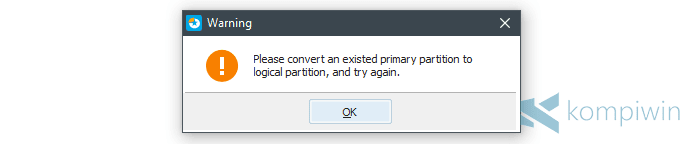
Untuk melakukan itu, klik-kanan pada partisi lama yang dibagi kapasitasnya, dan pilih Convert to Logical.
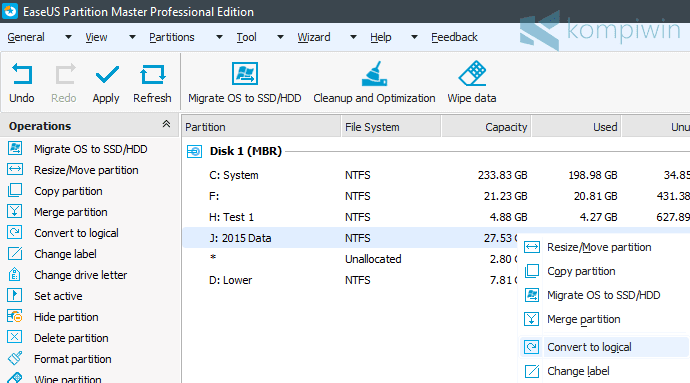
Maka, pesan loading akan muncul. Tunggu sebentar.
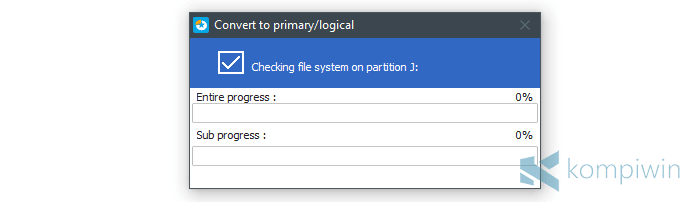
Muncullah kotak dialog baru. Isilah nama partisi baru yang akan dibuat. Sisanya, pilih opsi-opsi sesuai dengan gambar di bawah:
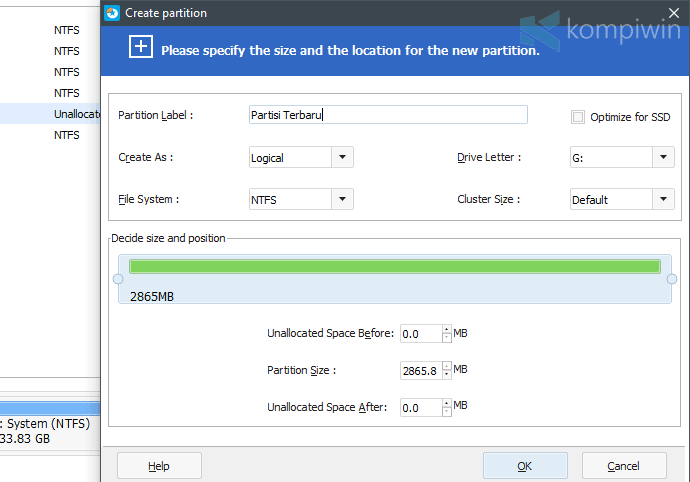
Pilih OK.
Maka, partisi baru pun telah berhasil dibuat.
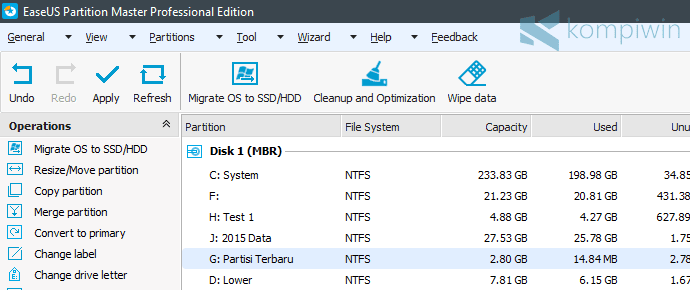
Terakhir, pilih Apply untuk menerapkan. Tunggu proses pembuatan partisi baru selesai.
Maka, kamu telah berhasil membuat partisi hard disk baru di PC, laptop, komputer dengan sangat mudah. Kalau Disk Management dirasa kurang, kamu bisa menggunakan EaseUS Partition Master untuk mengelola partisi. Kamu bisa melakukan semuanya di Windows 10, 7, 8, 8.1.





sangat membantu, makasih bang .
gan ko ane nge shrink disk malah jadi free space,bukan unallocated?,cara ngubah free space jadi unallocated gmn?
itu perlu third party software gan. 🙂
itu sudah kepenuhan jummlah paritisnya
saya susah sampai di tahap akhir, tetepi setelah saya klik finish,, yg terjadi. terdapat comen "you cannot create a new volume in this unallocated space because the diak alerady contains the maximum number of partitions"
mohon saranya….
sory, yg di. atas salah akun, here