Task Manager adalah salah satu alat untuk melihat, menjalankan, dan menghentikan proses dari aplikasi dan servis yang sedang berjalan — hampir semua versi Windows memiliki Task Manager.
Bukan hanya itu, Task Manager juga berfungsi untuk melihat kinerja dari komputer Anda. Dan dengan artikel ini, Anda akan mengetahui bagaimana cara membuka Task Manager di Windows 8.1.
Dalam versi Windows terbaru ini, Windows 8.1, Anda dapat melihat berbagai fitur baru yang ada di dalamnya, termasuk Task Manager.
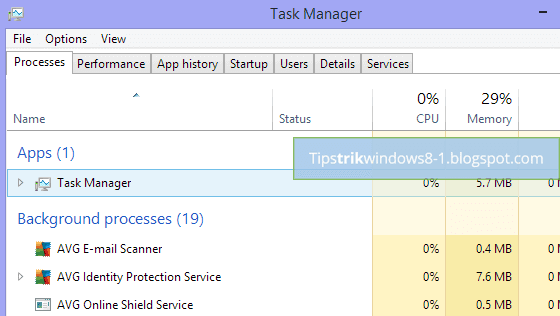 |
| Task Manager di Windows 8.1 |
Task Manager pada Windows 8.1 memiliki fitur yang berupa tambahan tab baru dan tampilan pada Task Manager yang baru. Dengan demikian, Task Manager pada Windows 8.1 lebih mudah digunakan.
Lalu bagaimana cara membuka Task Manager di Windows 8.1? Windows 8.1 memiliki fitur baru yang merupakan salah satu cara untuk membuka Task Manager.
Kita akan membahas mengenai bagaimana cara membuka Task Manager pada Windows 8.1 dengan berbagai cara yang tersedia.
8 Cara Membuka Task Manager di Windows 8.1
Cara 1: Klik kanan Taskbar
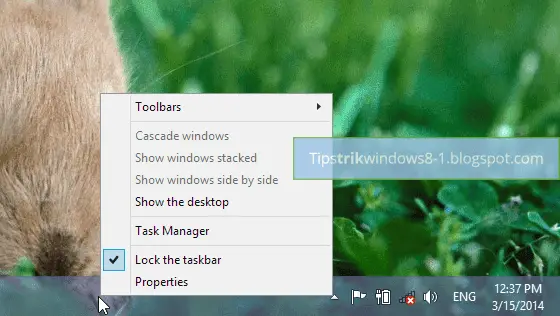 |
| Klik Kanan Taskbar |
Cara ini tersedia pada semua versi Windows. Mungkin cara ini tidak tersedia pada beberapa versi Windows. Windows 8.1 memiliki cara ini untuk membuka Task Manager dengan cara mengklik kanan Taskbar. Masuk ke desktop dan klik kanan pada Taskbar dan pilih Task Manager.
Cara 2: Klik Kanan Tombol Start
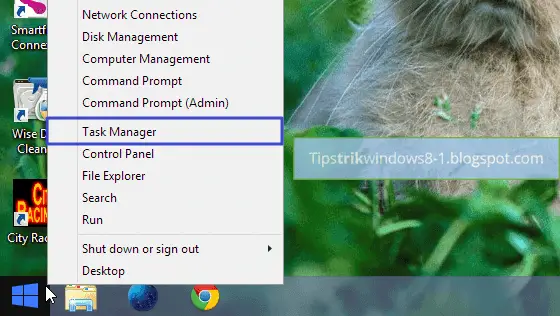 |
| Klik Kanan Tombol Start |
Menu konteks pada tombol Start di Windows 8.1 memiliki banyak fungsi, termasuk fungsi untuk membuka Task Manager. Cara ini sama mudahnya dengan cara nomor 1 karena cara ini dapat dilakukan dengan cara mengklik kanan tombol Start. Masih di mode Desktop, klik kanan tombol Start.
Cara 3: Menekan tombol Ctrl+Alt+Del
Tombol pintasan ini dapat membuka Task Manager pada salah satu opsi dalam tombol ini. Dengan menekan tombol Ctrl+Alt+Del, Anda akan menemukan opsi untuk membuka Task Manager.
Cara 4: Menekan Tombol Ctrl+Shift+Esc
Tombol pintasan ini berbeda dengan tombol pada cara nomor 3. Tombol ini akan membuka secara langsung Task Manager.
Cara 5: Menggunakan Kotak Dialog Run
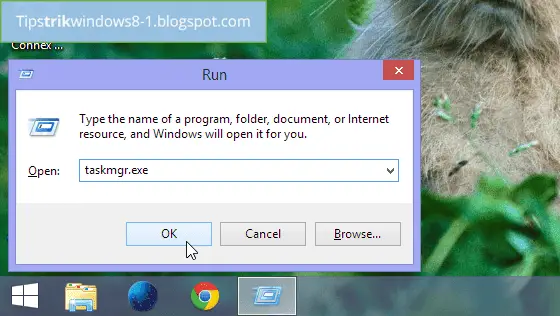 |
| Membuka Task Manager dengan Dialog Run |
Mungkin cara ini agak lebih repot untuk membuka Task Manager. Tekan tombol +R, ketik taskmgr.exe dan tekan Enter.
Ingin mengubah tema di Start Screen Windows 8.1 ? Ikuti tutorial Cara Mengubah Tema Start Screen Windows 8.1
Cara 6: Menggunakan CMD Alias Command Prompt
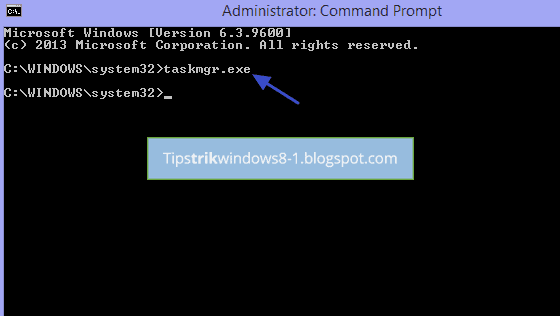 |
| Membuka Task Manager dengan CMD |
Dengan menggunakan CMD, Anda dapat membuka aplikasi apa pun. Cara ini sama seperti cara nomor 5, namun cara ini lebih repot. Klik kanan pada tombol Start dan pilih Command Prompt. Ketik taskmgr.exe dan tekan Enter.
Cara 7: Mencari Task Manager dengan Menggunakan Search Charm
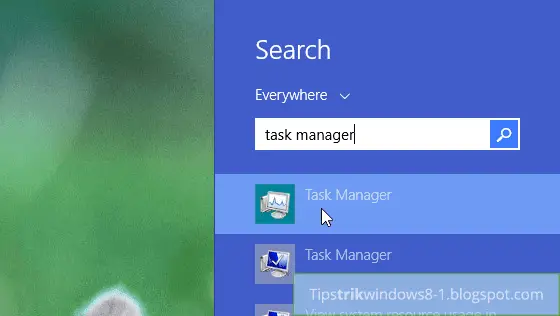 |
| Mencari Task Manager Menggunakan Search Charm |
Nah, ini lebih mudah dari cara nomor 5 dan 6. Pada cara ini, Anda akan membuka Task Manager dengan cara mencari Task Manager pada Search Charm. Tekan +Q dan ketik “task manager”. Pilih Task Manager pada hasil penelusuran.
Bosan dengan tampilan Windows 8.1 ? Ikuti Cara Mengubah Tampilan Start Screen di Windows 8.1
Cara 8: Mencari Task Manager dengan Menjelajah All Apps View
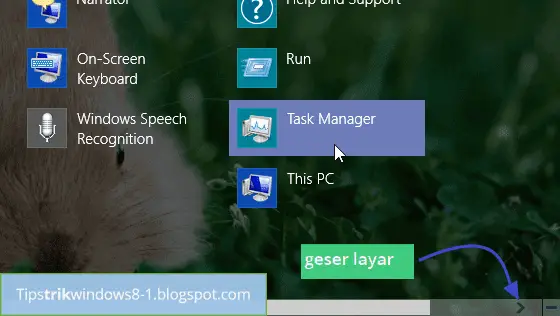 |
| Menjelajah All Apps View untuk Menemukan Task Manager |
Cara ini merupakan cara yang mudah untuk dilakukan. Masuk ke Start screen dan klik tombol Panah yang ada di bawahnya. Geser layar ke arah kanan sampai menemukan Task Manager dalam folder Windows System.
Ambil screenshot di Windows 8.1 ? Simak tutorial Cara Screenshot Laptop.
Akhir Kata
Mungkin para pembaca pernah berkeinginan untuk membuka Task Manager — untuk menghentikan program pada saat menggunakan CMD, atau menjelajah aplikasi dalam All Apps View. Dan pada saat itu juga, Anda dapat membuka Task Manager dengan cara yang cepat.
Di atas merupakan 8 Cara Membuka Task Manager di Windows 8.1. Jika di artikel ini tidak ada cara yang Anda ketahui untuk membuka Task Manager, maka beritahu saya dengan menggunakan kotak komentar. Terima kasih telah membaca artikel 8 Cara Membuka Task Manager di Windows 8.1.




