Membuat page number atau nomor halaman sangatlah diperlukan.
Ketika membuat makalah, tugas sekolah, atau skripsi, tentunya elemen pelengkapnya adalah kata pengantar, daftar isi, cover, dan penutup. Tapi semua itu tak akan berguna jika tidak ada nomor halaman atau page number.
Membuat nomor halaman di Microsoft Word sangatlah mudah sebenarnya. Tapi tak semua orang yang paham dalam membuat page number dalam bentuk angka romawi, atau membuat nomor tertentu berbeda untuk halaman tertentu secara berurutan.

Misalnya, cover tak perlu menggunakan page number, kata pengantar dan daftar isi perlu memakai nomor dalam bentuk romawi (I, II, III,..), serta halaman dalam setiap bab perlu memakai nomor dalam bentuk angka biasa (1, 2, 3..).
Tapi, bagaimana cara membuat page number seperti itu di Microsoft Word?
Ikuti terus tutorial ini, untuk tahu caranya membuat nomor halaman yang berbeda, dimulai dari halaman yang sobat pilih, berakhir di halaman tertentu, atau dengan format yang berbeda (angka atau romawi).
Langkah #1: Membuat Page Number Biasa di Microsoft Word
- Buka Microsoft Word.
- Di tutorial ini, saya menggunakan Microsoft Word 2016. Sobat bisa menyesuaikan caranya untuk Office Word versi 2013, 2010, atau 2007.
- Buka tugas sekolah, makalah, atau skripsi yang hendak diberi nomor halaman.
- Untuk memberi page number, masuk ke tab Insert > Header & Footer > Page Number. Kemudian pilih posisi page number yang sobat inginkan. Mau di atas halaman, di bawah halaman, atau di sampingnya – terserah!
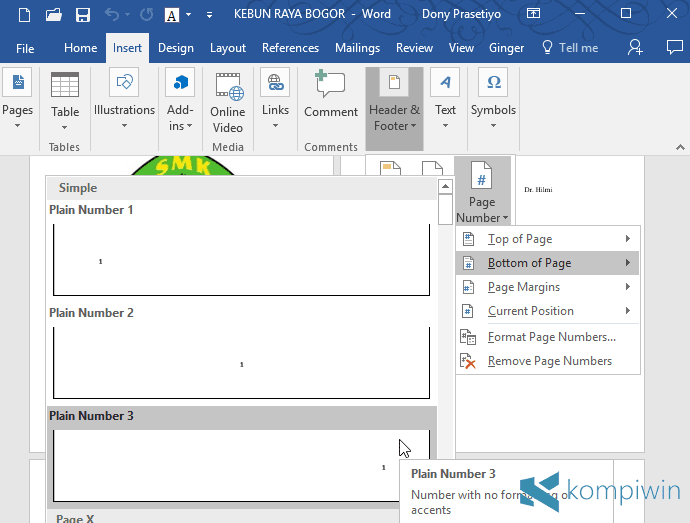
- Di sini, saya memilih posisi di bawah, dan di samping kanan (Plain Number 3).
- Setelah sobat memilih posisi page number-nya, maka page number pun telah selesai dibuat. Akan muncul angka 1, 2, 3, 4, dan seterusnya untuk semua halaman di Microsoft Word.
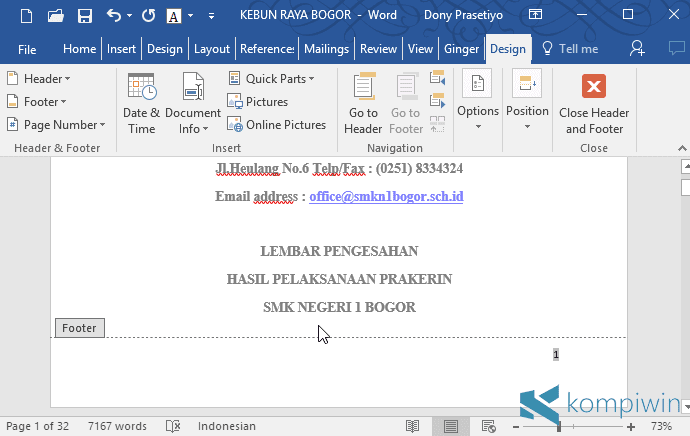
- Lalu langsung pilih Close Header & Footer.
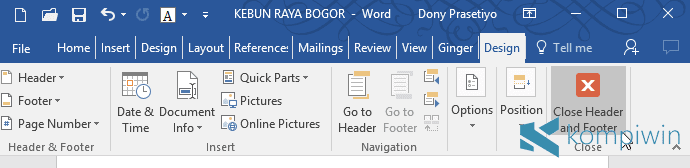
- Selesai.
Tapi, nomor halaman semacam ini kurang rapi, memakai angka biasa (dan bukan romawi), serta diterapkan pula pada cover, kata pengantar, dan daftar isi, yang seharusnya hanya diterapkan untuk halaman di setiap babnya.
Mau memasukkan tanda tangan ke dokumen Word ? Beginilah panduan cara memasukkan tanda tangan ke Word tanpa aplikasi.
Langkah #2: Membuat Page Number dalam Bentuk Romawi
Sebelum menuju langkah-langkah selanjutnya yang agak rumit, satu hal yang pertama perlu kita lakukan adalah dengan mengubah page number angka biasa menjadi angka romawi di Microsoft Word.
Bagaimana caranya?
- Masuk ke Insert > Header & Footer > Page Number > Format Page Number.
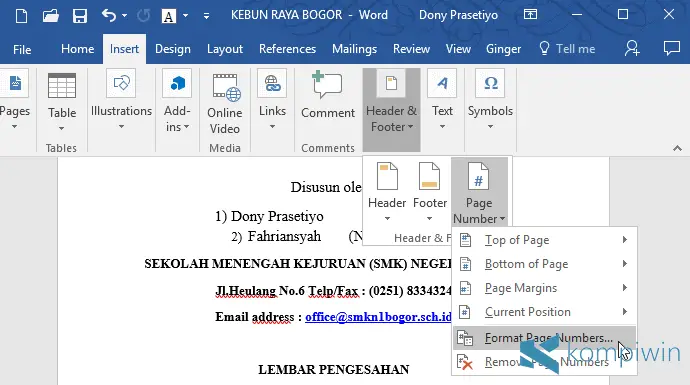
- Pada Number format, pilih deretan angka romawi (I, II, III,..).
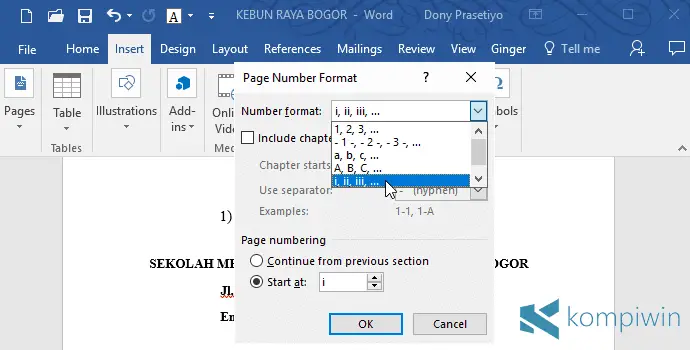
- Kemudian, pada Page numbering, pilih Start at dengan i, yang berarti angka 1 dalam romawi.
- Klik OK.
- Nah, kini seluruh halaman di Microsoft Word, berubah page number-nya dari angka biasa menjadi angka romawi.
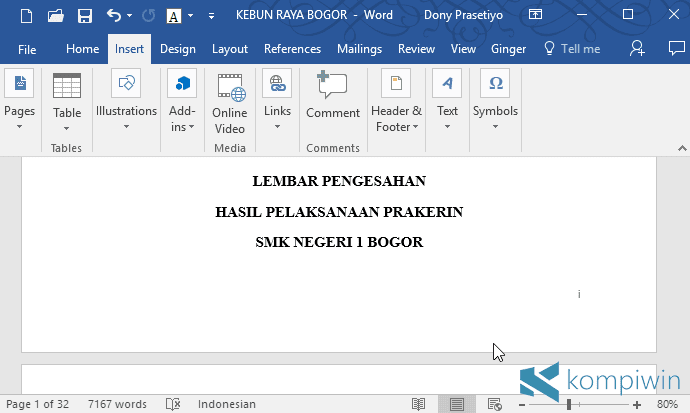
- Selesai.
Tapi, ini kan diterapkan untuk semua halaman? Bagaimana caranya biar angka romawi hanya muncul untuk kata pengantar dan daftar isi, serta bukan cover dan halaman untuk setiap bab?
Langkah #3: Menghilangkan Page Number untuk Cover
Cover makalah tentunya tak memerlukan page number. Cover adalah halaman awal dari sebuah dokumen/tugas/makalah yang biasanya berisi judul dan identitas si penulis.
- Pertama, klik menu “Design“.
- Klik ganda pada nomor halaman yang sudah dalam bentuk romawi tersebut.
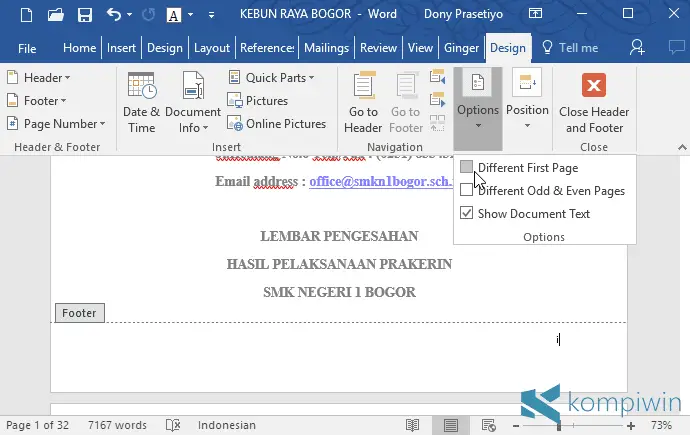
- Kemudian langsung beri centang pada Design > Option > Different First Page.
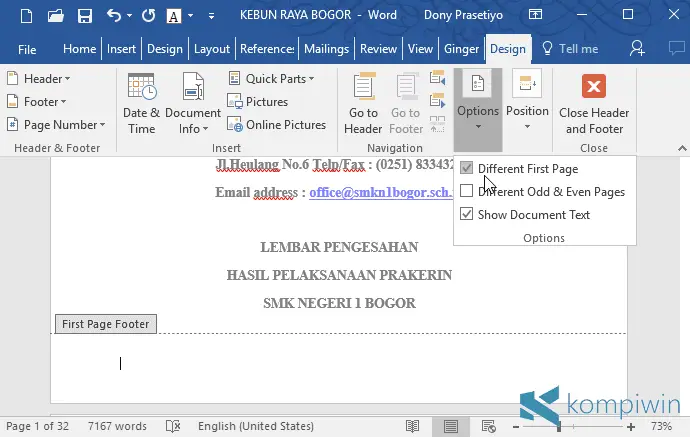
- Nah, ini akan membuat halaman pertama atau cover tidak memiliki page number.
- Tapi, page number pada halaman kedua (setelah cover), masih dimulai dari angka 2 dalam romawi (ii), dan bukannya dari angka pertama dalam romawi (i).
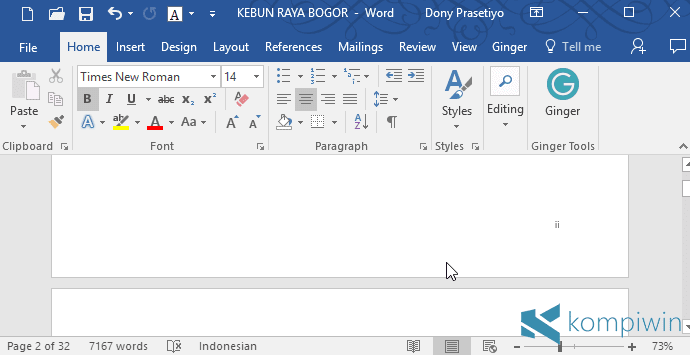
Bagaimana cara mengatasinya?
Muncul tulisan product activation failed di Microsoft Office kamu ? Ikuti tutorial cara menghilangkan tulisan product activation failed.
Langkah #4: Membuat Halaman Kedua Dimulai dari Angka Romawi Pertama (i)
Setelah cover yang page number-nya dihapus, sayangnya, halaman kedua (kata pengantar) justru tetap mengikuti urutan nomor halaman sebelumnya, yakni dari angka 2 dalam romawi.
Untuk itu, kita perlu mengubahnya, menjadi angka 1 dalam romawi.
- Aktifkan halaman pertama atau cover dengan cara mengklik bagian paling akhir (tepat pada setelah huruf paling terakhirnya). Seperti di gambar ini, yang diklik adalah setelah huruf R dari kata Bogor.
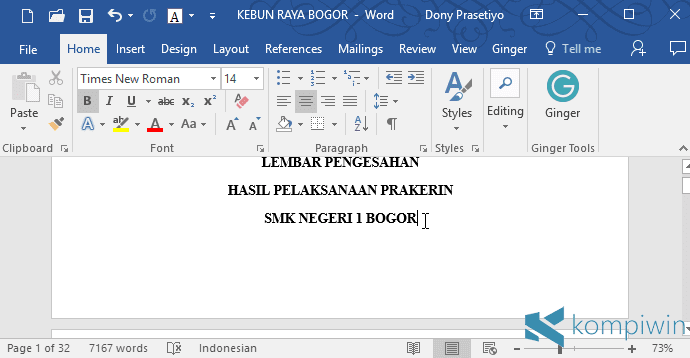
- Kemudian masuk ke tab Layout > Breaks > Section Breaks > Continuous.
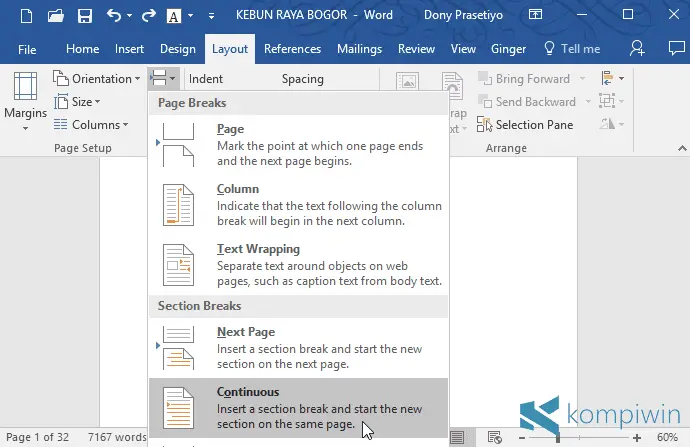
- Ini akan membuat halaman kedua (setelah cover) memiliki tambahan spasi yang terlalu jauh. Contohnya, judul Kata Pengantar malah menjauh ke bawah. Nah, hapus spasi yang membuat jarak itu, dan rapikan kembali seperti semula.
- Selain itu, halaman kedua menjadi kehilangan page number-nya (yang sebelumnya dalam bentuk angka 2 romawi ii, sekarang kosong sama sekali). Nah, kita perlu memunculkan nomornya lagi, tapi dalam bentuk angka 1 romawi (i).
- Setelah rapi kembali, klik ganda pada nomor halaman yang kedua (setelah cover, yang sekarang kosong).
- Hilangkan centang atau tanda checklist pada Different First Pages.
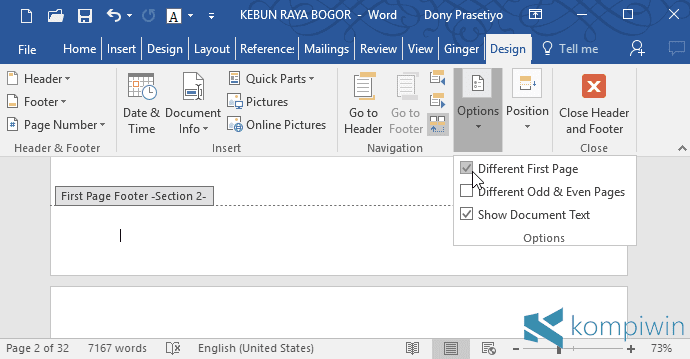
- Maka, halaman kedua sekarang memiliki page number, dan dimulai dari angka 1 dalam romawi (i). Deretan angka romawi ini akan berlaku untuk halaman kedua, ketiga, keempat, dan keseluruhan halaman.
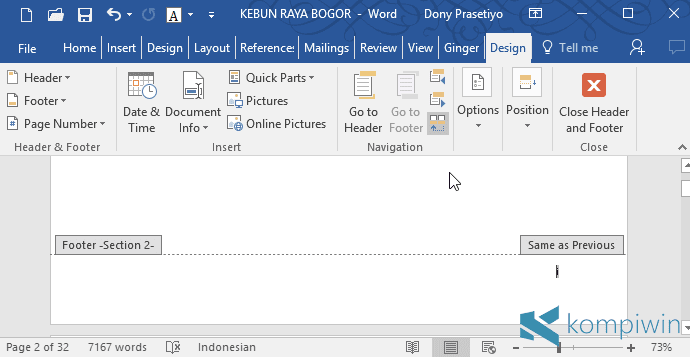
Nah, kita perlu membuat halaman Kata Pengantar dan Daftar Isi saja yang hanya menggunakan page number dalam bentuk romawi, dan tidak untuk halaman setelahnya, misalnya halaman isi seperti BAB 1, BAB 2, dan seterusnya.
Kita juga perlu membuat nomor halaman dalam angka biasa, untuk dimulai dari angka 1, dan tidak melanjutkan urutan angka romawi sebelumnya.
Langkah #5: Membuat Page Number dari Urutan Awal, dalam Bentuk Angka Biasa
Dalam kondisi tertentu, Microsoft Word memungkinkan kita untuk membuat page number yang berbeda, yang dimulai dari halaman apa pun yang kita inginkan – dengan format yang berbeda (romawi atau biasa).
Contohnya, kita ingin cover tidak memiliki page number, dan ternyata itu bisa. Kemudian, kita ingin hanya halaman setelah cover (Kata Pengantar, Daftar Isi, dsb) yang menggunakan angka romawi, dan ternyata itu juga bisa.
Terakhir, kita ingin halaman isi, tidak memakai romawi, dan hanya angka biasa, serta dimulai dari urutan awal lagi, dan itu ternyata juga sangat-sangat bisa.
Tapi, bagaimana caranya?
Dalam contoh pada tutorial ini, halaman sebelum halaman isi (BAB 1, BAB 2,..), memiliki urutan nomor halaman 4 dalam bentuk romawi. Halaman 4 tersebut adalah daftar isi.
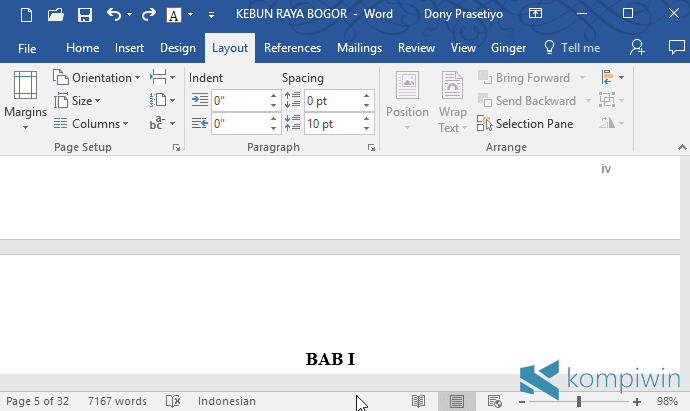
Setelah daftar isi, terdapat halaman isi dengan urutan 5, yang juga menggunakan page number dalam bentuk romawi. Halaman isi ini perlulah menggunakan page number angka biasa, dan dimulai dari angka 1.
Maka, aktifkan halaman yang paling terakhir yang ingin menggunakan angka romawi, dengan cara mengklik bagian paling akhir (tepat pada setelah huruf paling terakhirnya). Dalam contoh ini, klik tepat pada setelah huruf n dalam kata Saran.
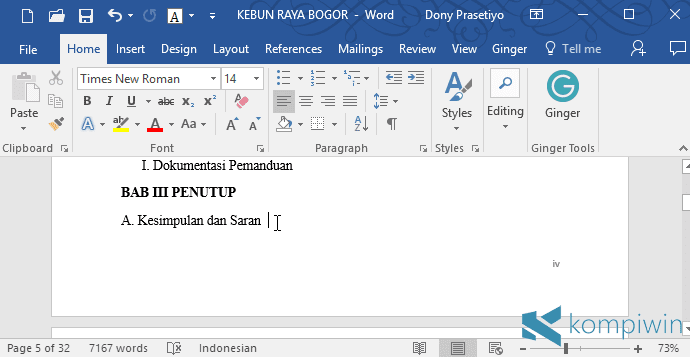
Kemudian, masuk ke tab Layout > Breaks > Section Breaks > Continuous.
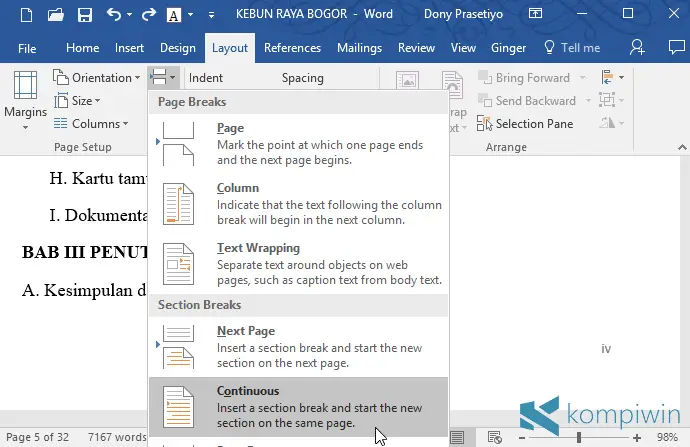
Ini akan membuat halaman 4 (halaman yang terakhir menggunakan page number romawi) memiliki tambahan spasi yang terlalu banyak, sehingga perlu dirapikan sedikit.
Selain itu, halaman 5 (halaman pertama yang menggunakan page number angka biasa) masih menggunakan angka romawi. Namun urutannya sudah berubah, dan dimulai dari angka 1.
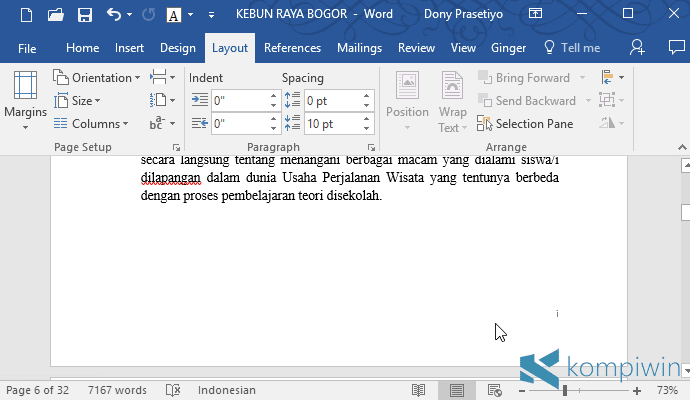
Untuk mengubah halaman 5 menjadi angka biasa, klik ganda pada page number halamannya. Kemudian blok dan klik-kanan pada page number-nya, pilih Format Page Number.
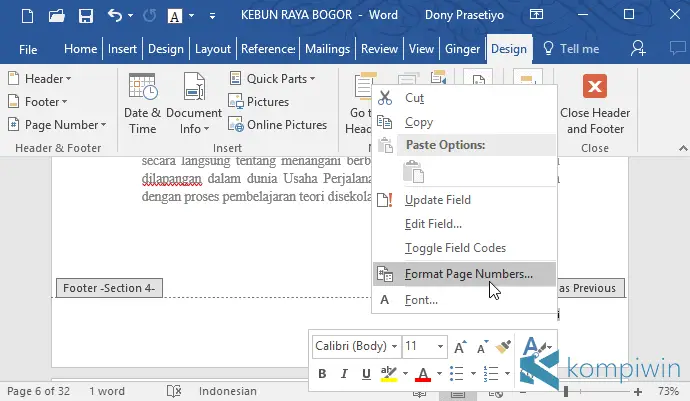
Lalu, pada Number format, pilih 1, 2, 3,… Pada Start at, pilih angka 1. Klik OK.
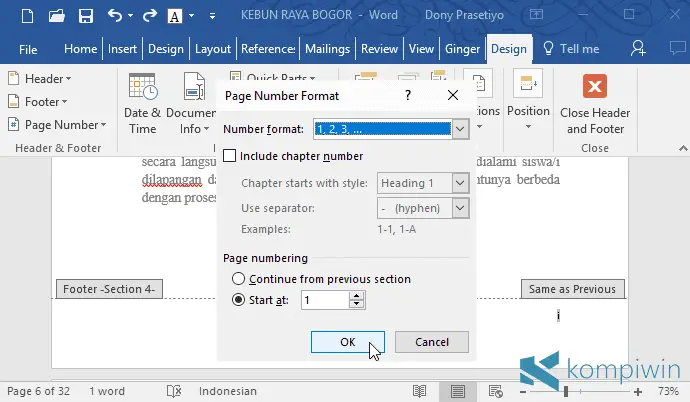
Dan, BOOM! Halaman isi pada BAB 1, BAB 2, dan seterusnya, akan menggunakan page number dalam bentuk angka, dan dimulai dari urutan awal.
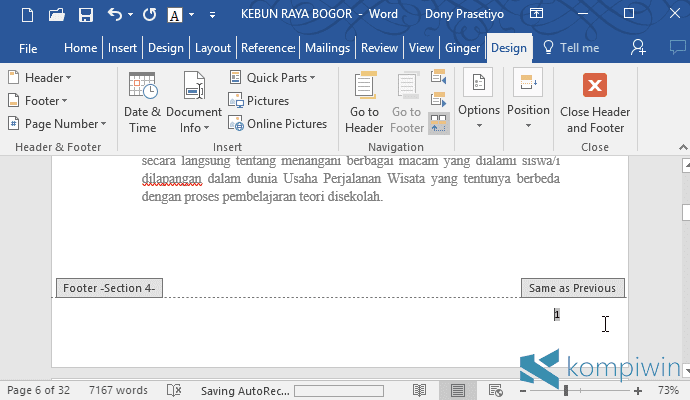
Ingin print hitam putih di word ? Ikuti cara print hitam putih Word, bukan warna.
Sobat telah berhasil membuat page number yang berbeda untuk halaman yang sobat pilih, dan dengan format yang berbeda (angka atau romawi) – di Microsoft Word.





Bujuk nih ilmu bagus banget percobaan pertama langsung sukses makasih banyak ilmunya semoga berkah sampai ke anak cucu
kenapa punya saya ketika lembar kedua centang different page dihilangkan masih muncul angka romawi ii? step mana yang saya lewatkan?
Selamat pagi kak Ramadhani,
Apakah kak Ramadhani ingin membuat 2 page number dengan tipe berbeda?
Semisal halaman 1 – 10 menggunakan romawi dan selanjutnya menggunakan angka biasa?
Kalau kesulitan via kami bantu via remote mbak.
Silahkan kirimkan email ke kami ya untuk komunikasi lebih lanjut…
~rlp
Makasih tipsnya. Maaf bang mau tanya, kenapa ya waktu saya ubah menjadi angka, kenapa mulai dari nomer dua ya? Padahal saya sudah ubah jadi “start at 1”? Makasih bang🙏
Sama-sama. Jangan lupa bantu share tutorial ke teman dan media sosial kamu ya….
Terima kasih. Tutorialnya sangat membantu.
Sama-sama gan. Jangan lupa untuk share tutorial ini ke teman dan media sosial kamu ya….
ThANKYOUUU 2021 LG PUSING SKRIPSI SANGAT MEMBANTUUUUUU THANKSSSS
Semangat ngerjain skripsinya dan semoga cepet kelar ya…
Sukses selalu gan..
Selamat malam.
Terima kasih buat tutorialnya.
TERIMAAA KASIHHH SANGAT SANGAT SANGAT MEMBANTU <3 <3 <3
Sama-sama support selalu Kompiwin.com
As-salāmu‘alaikum wa raḥmatullāhi wa barakātuh.
Saya mengucapkan terima kasih atas informasinya.
terima kasih min,bener bener sangat membatu sekali
halo, terima kasih atas step-step nya. find it relly helpful
MAKASIII BANYAKKK GILAA GAMPANG BANGET NGIKUTINNYA
THANK U
Mantap cara penjelasannya. bahasanya mudah dipahami. thanks min :’)
Sama-sama, jangan lupa share ke media sosialnya ya…
EH SALAH, maksudnya bukan lebar pengesahan. TAPI LAMPIRAN-LAMPIRAN kaya gitu kan gapake no halaman. nah gimana tuh ngilangin no yang akhir akhir itu?
Di halaman terakhir yang nomor silahkan di menu page layout terus klik break lalu pilih next page dulu kak.
Kemudian link page di nomor lampiran link to previous di nonatifkan
MANTAP HYUNG. Tapi kalo lembar pengesahan kan gapake halaman tuh, nah gimana nih ngilangin page number nya?
“Dibereskan lagi setelah klik continuous” gimana maksudnya prof ??.. ini kok belum berfungsi ya di word 2010 ??
thank u so much, udah 15 menitan ga paham gimana perbaikinya sampe nanyain temen.. sampe marah² sendiri😭😭 makasi bantuan bener² ngebantu bgtt inii
makasih banyak hyungg
Terimakasih banyak👍
terimakasih sekali..
hmmm…
coba jelasin lebih rinci
gan gmn cara mengatasi ketika insert page number yg muncul {PAGE *MERGEFORMAT}