Komputer, laptop, dan PC merupakan salah satu kebutuhan manusia yang sangat penting dan berpengaruh. Jika hardware rusak atau error, maka laptop atau komputer tak akan bisa bekerja dengan baik. Begitu pula jika software-nya kurang berfungsi.
Driver adalah penghubung antara hardware dengan software. Jika hardware dan software bertemu, driver-lah yang akan mengaturnya dengan baik. Itulah kenapa driver dari hardware laptop/komputer haruslah ter-update, dan tak boleh kadaluwarsa.
Hardware PC mencakup VGA (graphic card), touchpad (laptop), card reader, network adapter, dan hardware-hardware lainnya yang krusial keberadaannya agar PC dapat bekerja secara optimal. Jika ada salah satunya yang kurang berfungsi, error, atau tampak rusak, mungkin penyebabnya adalah driver yang kadaluwarsa, dan perlu update.
Jadi, bagaimana cara meng-update driver hardware di laptop/PC?
Cara Update Driver Windows 10
Ada berbagai cara untuk meng-update driver. Sobat bisa memilih salah satu caranya. Kamu bisa melalukan update driver melalui Windows Update (bawaan Windows), melalui situs resmi dari manufaktur, atau yang terakhir menggunakan aplikasi driver booster.
1. Lewat Windows Update

Jika sobat menggunakan laptop/PC dengan Windows, khususnya Windows 10, sobat dapat meng-update driver dari semua hardware laptop sobat dengan mudahnya, yakni melalui Windows Update.
Windows Update bukan hanya memberi updates dari software dan fitur-fitur Windows, melainkan pula driver dari semua hardware laptop/PC sobat. Sayangnya, Windows Update terlalu “sepi” update soal driver. Kebanyakan security update yang muncul di Windows Update.
Namun, sobat tak perlu khawatir. Sekalinya update driver muncul, Windows Update memberikan driver yang paling cocok, dengan manufaktur dan jenis hardware yang sesuai.
- Untuk meng-update driver melalui Windows Update, buka aplikasi Settings ➤ Update & security ➤ Windows Update.
- Klik Download jika tersedia update. Jika tidak, pilih Check for updates.
- Tunggu hingga semua driver berhasil diperbarui.
Besar kemungkinan sobat tak akan melihat driver baru untuk di-download di Windows Update. Sayangnya, Windows Update tampaknya tak terlalu banyak mengenali driver yang ter-install, yang membutuhkan updates atau pembaruan.
Seringnya, Windows Update menyajikan update untuk driver VGA, card reader, dan network adapter, terutama ketika sobat baru saja meng-install ulang laptop. Itu pun jarang.
Kalau sobat perlu dan butuh driver terbaru, sangat-sangat butuh, maka download saja driver terbaru untuk laptop sobat di situs resmi manufakturnya.
2. Lewat Situs Resmi
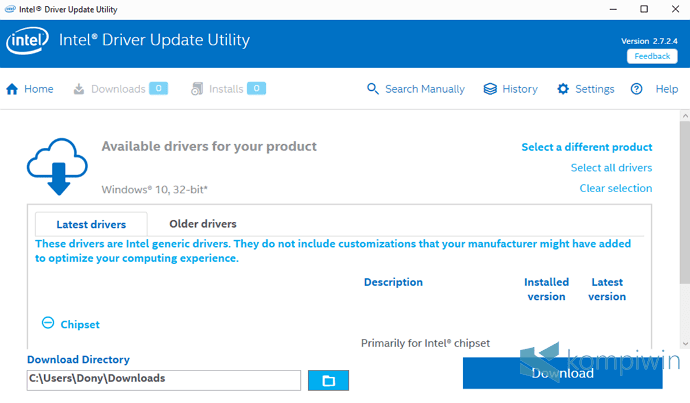
Meng-update driver dari situs resmi manufaktur laptop berbeda dan agak merepotkan, serta melelahkan. Sobat perlu menemukan driver yang sobat inginkan secara manual, sesuai merek dan tipe dari laptop yang sobat gunakan.
Misalnya, jika sobat menggunakan laptop Acer, sobat bisa men-download driver-nya di situs resminya di sini. Begitu pula jika laptop sobat adalah Asus, Samsung, Toshiba, Dell, dan berbagai merek laptopnya, dapat dicari driver terbarunya di situs resminya masing-masing.
Secara khusus, sobat juga dapat men-download driver VGA (graphic card, GPU) dari berbagai manufaktur, seperti Intel, AMD, dan NVIDIA. Meng-update driver VGA sangatlah berguna untuk meningkatkan kinerja saat bermain game.
Masing-masing manufaktur VGA menyajikan update driver melalui dua cara: 1) dari situsnya langsung secara manual; dan 2) dari aplikasi masing-masing manufaktur VGA untuk men-download dan meng-install driver terbaru secara otomatis.
Menggunakan aplikasi dari masing-masing manufaktur VGA tampaknya menjadi cara yang mudah untuk meng-update driver VGA. Cari driver yang mendukung berbagai versi Windows: Windows 7, Windows 8.1, dan Windows 10, yang sobat gunakan.
Jika sobat masih ingin cara yang lain untuk meng-update driver, gunakan Driver Booster.
3. Lewat Aplikasi: Driver Booster
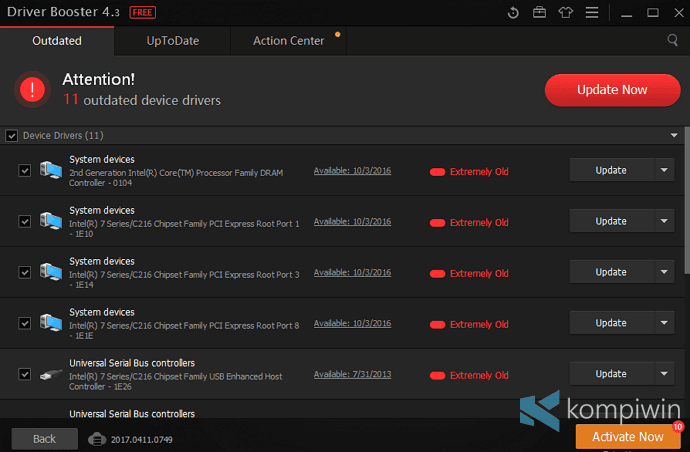
Di dunia ini, ada satu aplikasi yang paling “meyakinkan” untuk mengecek, men-download, dan meng-install driver terbaru yang sesuai dengan hardware yang kita gunakan. Namanya Driver Booster.
Saya tak menyarankan sobat untuk men-download dan meng-install driver melalui Driver Booster, atau aplikasi sejenisnya. Aplikasi semacam ini seringnya membawa updates yang justru tak sesuai dengan driver, dan malah merusak driver hingga membuat laptop kurang berfungsi dengan baik.
Namun, jika sobat masih ingin menggunakan cara yang instan dan cepat dan mudah untuk update driver, maka gunakan saja Driver Booster.
Keuntungan yang bisa kita dapatkan dari Driver Booster adalah kita bisa men-download dan menginstal semua driver laptop/PC secara sekaligus. Aplikasi ini gratis untuk di-download.
Kesimpulan
Itulah cara meng-update driver hardware di laptop/PC. Meng-update driver sangatlah penting dilakukan, tapi hanya ketika sobat membutuhkannya. Jika tak ada yang perlu di-update, lebih baik jangan.




