
Kini ngeblog semakin mudah dengan Windows Live Writer. Windows Live Writer adalah program yang dikhususkan untuk menulis, mengedit, dan menerbitkan postingan blog. Banyak fitur yang biasa digunakan untuk menulis postingan blog di Windows Live Writer ini. Yang menakjubkan adalah Anda dapat mengunggah gambar ke server Blogger, dan memberi label sebagai kategori/tag untuk postingan yang dibuat melalui Windows Live Writer.
Membuat postingan blog melalui Windows Live Writer merupakan solusi cerdas untuk narablog yang tidak ingin mengetik di perambannya. Jika Anda merasa kurang nyaman saat menulis postingan blog di peramban web, maka keluarlah dari sana dan mulailah menggunakan Windows Live Writer untuk ngeblog.
Penyiapan
Jika Anda tidak memiliki Windows Live Writer 2012 terinstal di PC Anda, maka unduh di sini [direct download link], lalu instal di PC Anda. Ukuran file-nya sekitar 130MB. Mungkin proses pengunduhan bisa beberapa menit atau bahkan berjam-jam, tergantung kecepatan akses Internet Anda.
Setelah instal, untuk pengguna Blogger, buat terlebih dahulu kata sandi aplikasi untuk Windows Live Writer. Hal ini akan membuat akun Google Anda tetap aman, dan ini juga bisa mengatasi masalah saat login menggunakan akun Google.
Mendaftarkan akun dan blog ke Windows Live Writer
Setelah menginstal Windows Live Writer, Anda akan dialihkan ke kotak dialog ini untuk mendaftarkan blog Anda. Jika Anda pengguna Blogger, maka klik Other services. Lalu klik Next. 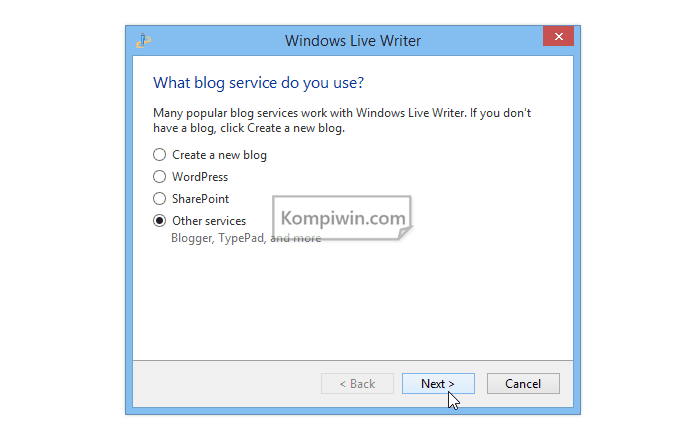
Masukkan alamat blog yang akan menjadi tempat publikasi postingan dari Windows Live Writer, dan menggunakan http:// di depannya. Masukkan alamat email sebagai username dan masukkan juga password-nya. Centang Remember my password agar Anda tidak perlu repot-repot memasukkan password lagi nantinya. Jika sudah, klik Next.
*Jika, Anda pengguna Blogger, maka password yang Anda masukkan tadi adalah password khusus (kata sandi aplikasi) untuk Windows Live Writer.
Setelah itu, tunggu sebentar sementara Windows Live Writer mendeteksi blog Anda dan pengaturannya.

Saat itu juga, akan muncul kotak pesan “Download Blog Theme”. Pesan ini menunjukkan apakah Anda ingin menulis dan mengedit postingan blog sesuai tema atau template blog, sehingga proses pengeditan postingan terlihat seperti halaman postingan blog Anda. Saya sarankan tidak, karena Windows Live Writer tidak sepenuhnya mendeteksi tampilan postingan blog Anda. Mungkin tampilannya akan sedikit aneh. 
Sebenarnya itu terserah Anda. Jika ya, klik Yes. Jika tidak, klik No.
Setelah itu, akun blog Anda telah terdeteksi. Anda hanya perlu memasukkan nama blog sebagai tempat publikasi postingan dari Windows Live Writer. Masukkan itu ke kotak teks “Blog nickname”. Lalu klik Finish. 
Menulis dan menerbitkan postingan blog
Nah, setelah proses penyiapan dan pendaftaran blog ke Windows Live Writer selesai, Anda dapat memulai untuk menulis, mengedit, dan menerbitkan postingan blog.
Jika Anda telah mendaftarkan blog lebih dari satu, maka Anda dapat mengaturnya melalui tab “Home” ini, dan menerbitkan postingan blog melalui tombol “Publish” itu.

Untuk membuka postingan yang sebelumnya pernah dipublikasikan atau disimpan menjadi draft, klik “File” > “Open Local Draft”. Lalu pilih postingan yang akan diedit. 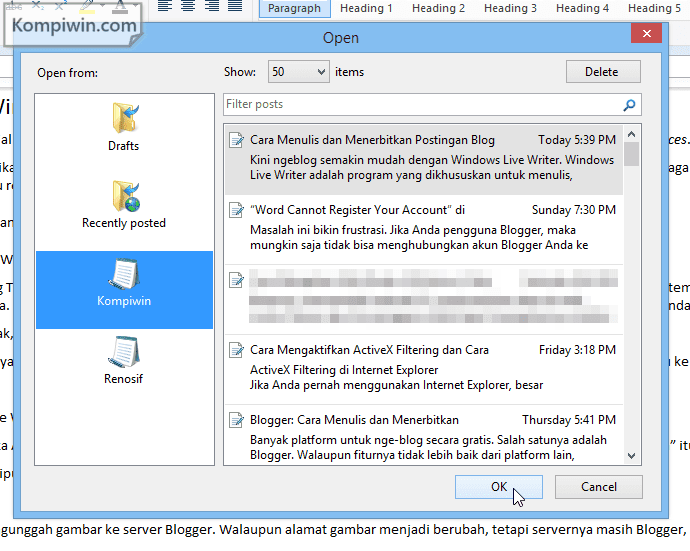
Fitur
Yang mengagumkan dari program ini adalah dapat mengunggah gambar ke server Blogger, dan dapat memberi label sebagai kategori. Walaupun alamat gambar menjadi berubah, tetapi servernya masih Blogger, dan itu masuk ke album di Picasa dengan nama album “Windows Live Writer”. Alt gambar juga ditentukan secara otomatis sesuai nama gambar, tetapi Anda dapat mengubahnya. 
Selain itu, saat Anda memasukkan gambar ke dalam postingan, Anda dapat mengaturnya sama seperti di Microsoft Word. Anda juga dapat menambah garis horizontal sebagai batas postingan dengan (misalnya) akhir kata atau kesimpulan; table, blockquote, heading, dan sebagainya di Windows Live Writer. Fitur-fitur lainnya hampir sama seperti Microsoft Word.
Para narablog memiliki kenyamanan untuk menulis postingan blognya, dan melalui Windows Live Writer-lah yang merupakan program terbaik untuk melakukannya. Ini merupakan cara terbaik selain menggunakan Microsoft Word untuk menulis postingan. Windows Live Writer memiliki kelebihan yang bahkan tidak dimiliki oleh platform blogging itu sendiri, dan memiliki fitur yang dapat digunakan untuk pengguna platform Blogger, walaupun sebenarnya Anda tidak dapat menentukan deskripsi penelusuran (meta description) postingan blog melalui Windows Live Writer.




ma kasih infonya mas, sangat bermanfaat. jadi agak ngirit kuota internet buat nulis artikel.
info yang sangat bermanfaat, makasih gan….
bisa. klik "add blog account". masukkan akun yg sama lagi. lalu masukkan blog lain dalam akun yg sama itu.
untuk mendaftarkan banyak blog satu platform dengan email yang sama apakah ada caranya?
misal saya punya 2 blog dengan satu alamat Gmail. apakah bisa saya mendaftarkan keduanya di WLW?
Makasih Gan !
jadi simple nih, patut di coba
Lumayan juga biar lebih praktis
oh jadi gitu caranya yah, ane baru tau gan hehehe, thanks yang gan tutorialnya 😀