Kadang tugas sekolah sungguh memberatkan. Kadang ringan.
Contohnya seperti tugas sekolah semisal dokumen Word atau presentasi PowerPoint, yang disuruh untuk dikirim lewat email. Ini memudahkan, karena tak perlu proses mencetak/print makalah, tugas sekolah, atau revisi skripsi tersebut.
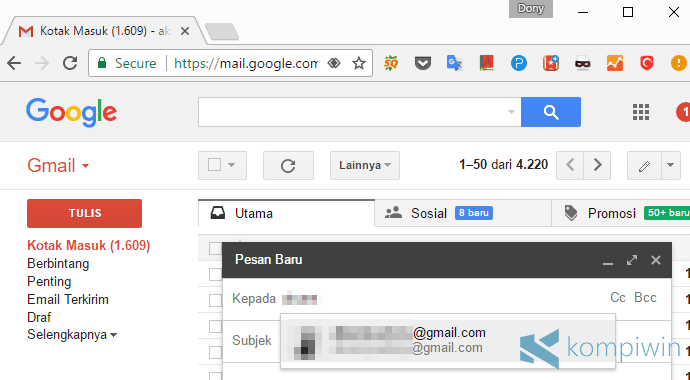
Yang kamu butuhkan hanyalah sebuah smartphone Android, iPhone, atau sebuah PC/laptop dengan web browser (Chrome, Firefox, Safari, Edge). Yang paling penting adalah koneksi internet dengan kuota yang cukup.
[toc]
Lalu, bagaimana cara mengirim file lewat email Gmail?
1. Cara Mengirim File melalui Gmail di PC/Laptop
Untuk cara pertama, kita akan share tentang bagaimana cara mengirim file tugas menggunakan Gmail di PC dan laptop. Yang pertama kalian harus siapkan tentunya adalah dokumen Word, presentasi PowerPoint, foto, video, lagu, aplikasi, atau apa pun yang hendak kamu kirim lewat email Gmail.
Jadi pastikan kamu sudah selesai mengerjakan tugas ya, sebelum memulai tutorial ini. Jika sudah, kamu bisa ikuti langkah pengiriman tugas di Gmail seperti di bawah ini :
- Buka web browser. Misalnya Google Chrome. Kemudian buka Gmail.com.
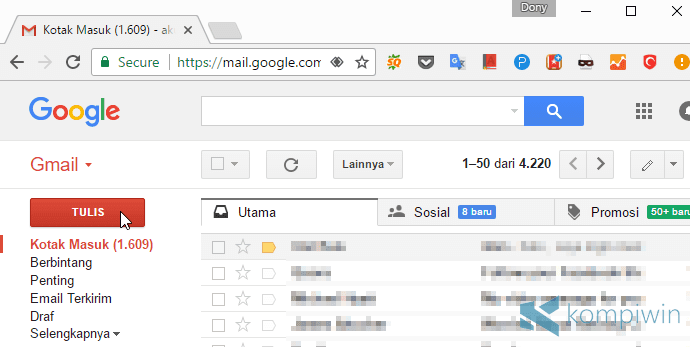
- Pada tutorial ini, saya menggunakan tampilan atraktif Gmail, dan bukan tampilan HTML. Jadi, buat yang pakai tampilan HTML, sesuaikan saja.
- Klik Tulis untuk membuat email baru untuk dikirim.
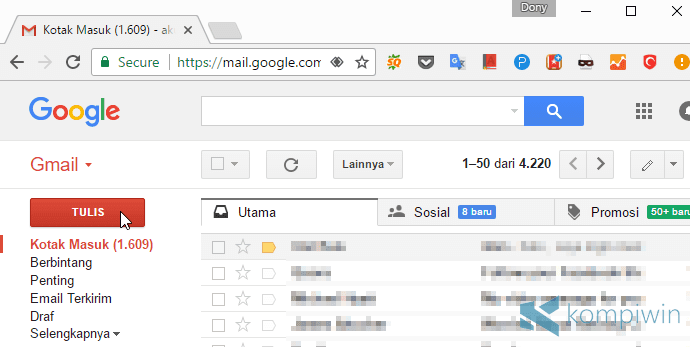
- Kemudian muncul sebuah kotak kecil di sudut layar. Di kotak itu, terdapat alamat email penerima email, dan pengirim yang tak lain adalah akun Gmail kamu sendiri.
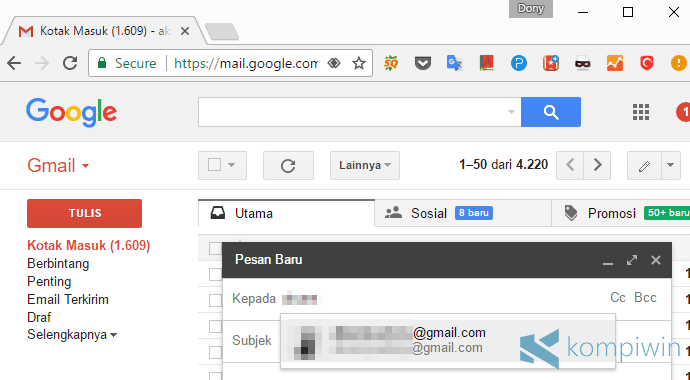
- Isi alamat email si penerima yang nanti akan menerima file hasil upload kamu. Isi pula Subject dengan judul email-nya – misalnya “Tugas Sekolah”. Isi pula konten email kalau perlu.
- Untuk mengirim file, kamu bisa meng-upload-nya langsung di sini. Klik Lampirkan File.
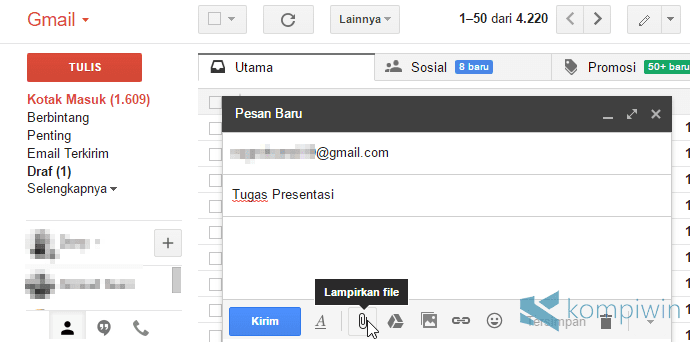
- Kemudian cari file yang hendak kamu kirim. Klik Open jika sudah.
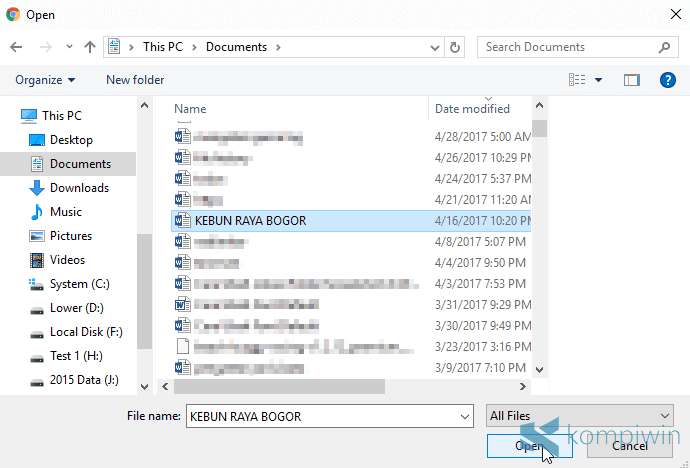
- Lalu, Gmail akan meng-upload file yang hendak kamu kirim. Proses upload berlangsung semakin lama jika file berukuran besar. Setelah selesai, kamu boleh mengklik Kirim untuk langsung mengirim email tersebut.
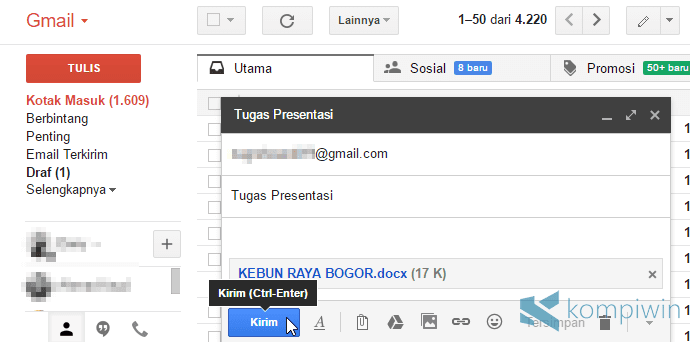
- Tunggu hingga muncul pesan “Pesan Anda telah dikirim”.
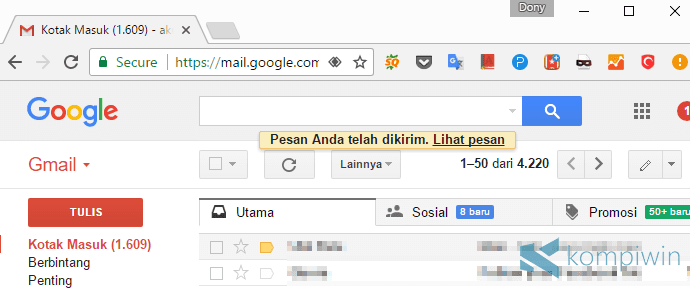
- Dan, BOOM! Kamu telah berhasil mengirim file tersebut. Beri tahu teman atau guru atau dosen untuk membuka email tersebut.
- Selesai.
2. Cek Email File Tugas Sudah Terkirim atau Belum
Jika kamu khawatir kalau email atau file tersebut masih belum terkirim? Kamu bisa memastikan email apakah sudah terkirim atau belum melalui pesan terkirim. Caranya dengan seperti ini :
- Pertama silahkan klik menu Email Terkirim.

- Jika muncul email yang barusan kamu kirim, maka itu artinya file sudah terkirim.
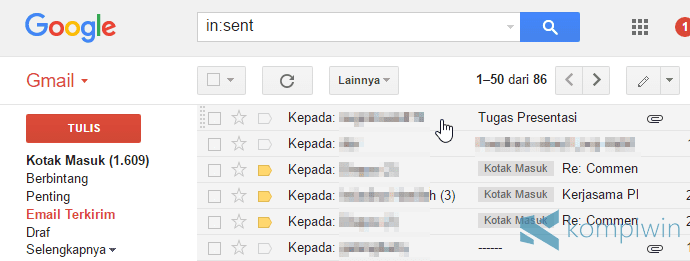
- Kamu boleh mengecek isi email yang telah kamu kirim dengan mengkliknya.
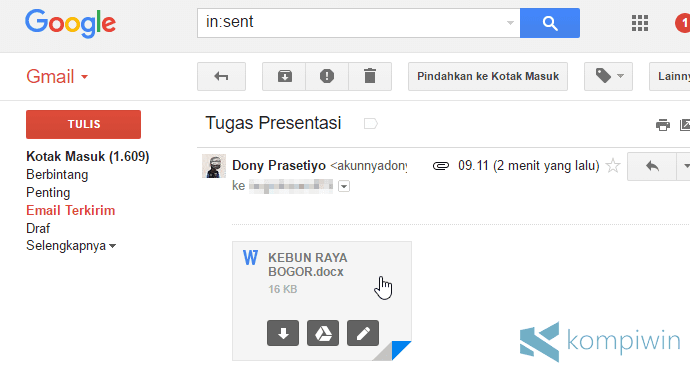
- Selesai, hal ini untuk memastikan saja.
3. Cara Mengirim File lewat Email Gmail di Smartphone
Proses pengiriman email, pada tutorial ini, adalah melalui aplikasi Gmail di Android. Jika kamu menggunakan aplikasi email lain seperti Outlook, maka sesuaikan saja.
- Pertama-tama silahkan install aplikasi Gmail untuk Android dan iOS.
- Kemudian jika sudah silahkan nuka aplikasi Gmail.
- Lalu klik tombol bulat merah yang berikon pensil di pojok layar smartphone.
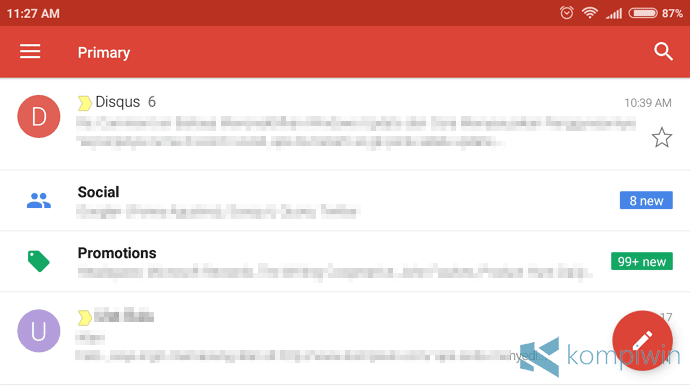
- Kemudian isi alamat email tujuan, subjek, dan konten email yang akan dikirim. Untuk menambah file untuk dikirim, klik tombol Attachment yang letaknya di samping tombol Kirim.
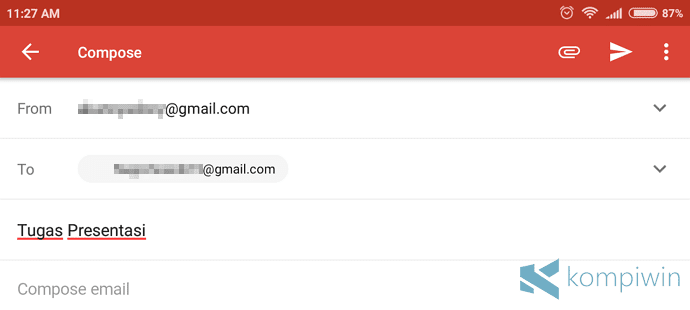
- Pilih Attach File.
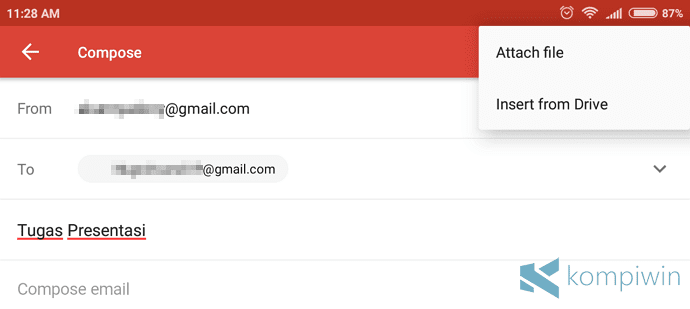
- Lalu cari dokumen, video, gambar, foto, presentasi, atau apa pun yang hendak kamu kirim. Jika ingin memilih, klik saja file-nya.

- Kemudian Gmail akan meng-upload file tersebut. Setelah itu, klik tombol Kirim/Send yang terletak di pojok kanan atas layar.
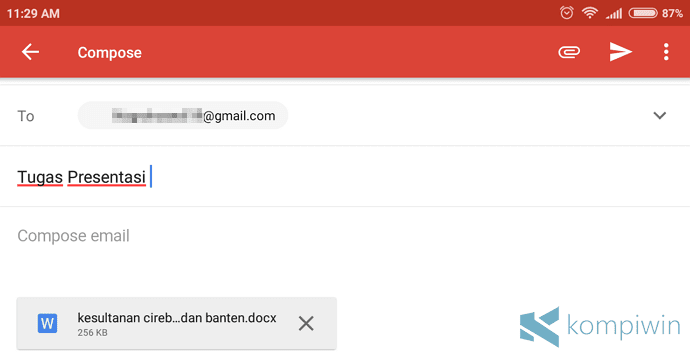
- Untuk mengetahui apakah email atau file tersebut sudah dikirim atau belum, kamu bisa memeriksa dengan cara membuka menu navigasi, dan memilih Sent.
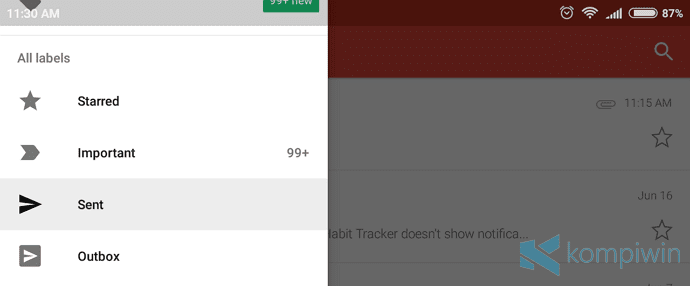
- Kamu akan melihat email terkirim secara langsung di sana.
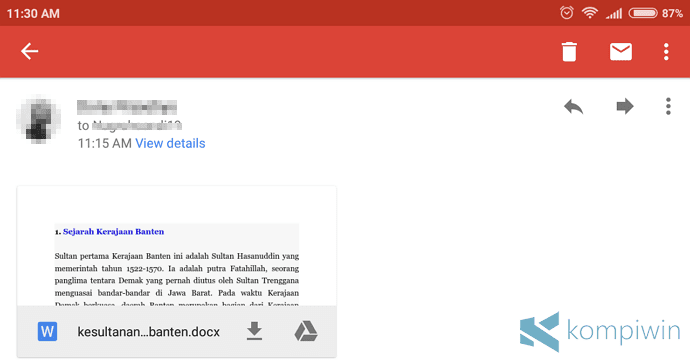
- Mudah bukan ?
Itulah cara mengirim file melalui email Gmail. Proses pengiriman dapat dilakukan di PC, laptop, notebook, smartphone, atau tablet dengan aplikasi Gmail di dalamnya. Yang paling penting, terhubung dengan koneksi internet.






terimakasih gan sangat mudah dipraktekkan gernyata
Makasih gan
Bagus sekali,sangat bermanfaat👋🖒