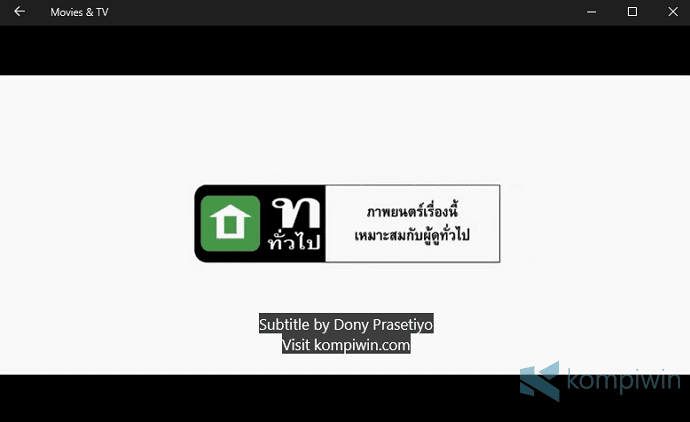
Subtitle sangatlah berguna, dan sangat penting keberadaannya.
Subtitle berguna untuk memudahkan penonton video atau film memahami apa yang disampaikan dalam video.
Kadang suara vokal aktor, aksen narator, hingga bahasa asing yang sulit dimengerti dalam video membuat penonton kesal sendiri. Nah, dengan adanya subtitle, semua orang di dunia tahu dan dengar lebih jelas apa yang dibahas dalam video yang kamu buat.
Subtitle sendiri mampu dibuat dengan mudah, dan kamu tak perlu men-download software apa pun. Untuk membuat subtitle sendiri, kamu bisa melakukannya dengan mudah hanya dengan menggunakan aplikasi Notepad, namun tanpa font atau warna teks khusus.
Tapi kalau kamu butuh teks subtitle berwarna, font khusus, dan posisi yang berbeda, kamu bisa gunakan Aegisub.
#1 Membuat Subtitle dengan Notepad
Sebenarnya bukan hanya Notepad, kamu juga bisa menggunakan aplikasi text editor sejenis. Tapi karena Notepad adalah fitur bawaan Windows, maka Notepad-lah aplikasi yang pertama untuk membantu kamu membuat subtitle.
Sayangnya, subtitle yang kamu buat dengan Notepad atau text editor tak memiliki warna, font, dan style apa pun. Ketika subtitle yang telah dibuat muncul di video, ia hanya akan tampil apa adanya – sesuai setting-an video player-nya.
Buka Notepad dengan mengetiknya langsung di kotak dialog Run. Tekan Logo Windows + R, dan ketik notepad. Tekan Enter.
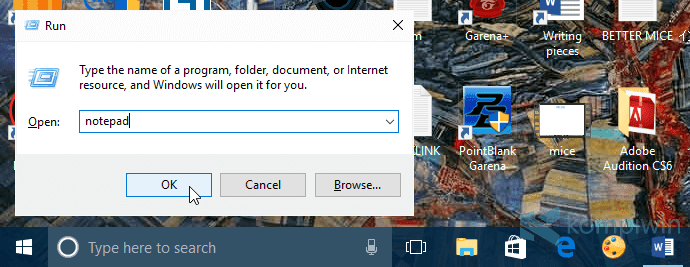
Lalu, copy dan paste kode berikut ke dalam Notepad:
1
00:00:05,000 –> 00:00:09,000
Subtitle by Dony Prasetiyo
Visit kompiwin.com
2
00:00:14,000 –> 00:00:15,800
Aku…
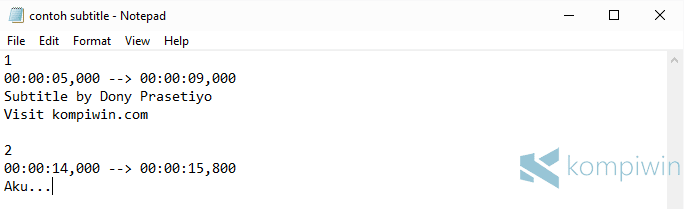
Nah, yang kamu copy hanyalah dua baris dari contoh subtitle keseluruhan. Kamu bisa meneruskannya hingga jumlah baris yang cukup untuk seluruh bagian video.
00:00:10,000 di sana menunjukkan jam:menit:detik:milidetik. Waktu dan lamanya subtitle dapat kamu ubah dan sesuaikan dengan keselarasan suara vokal dalam video atau filmnya.
Setelah selesai membuat subtitle untuk video atau film, kamu bisa menyimpannya langsung menjadi subtitle dengan format .SRT. Pilih All files pada Save as type, dan ketik .srt di belakang nama subtitle yang kamu buat. Pilih Encoding UTF-8. Terakhir, klik Save.

Ketika membuat subtitle, pastikan kamu memberi enter setelah setiap barisnya. Kamu bisa mengedit subtitle di Notepad, bersamaan dengan video yang sedang diputar dalam sebuah media player – untuk melihat apakah subtitle dan suara vokal dalam video sudah pas atau tidak.
Jangan lupa ketika mengedit subtitle, save berkali-kali setiap satu barisnya selesai – untuk jaga-jaga kalau Notepad secara tidak sengaja ter-closed.
Seperti yang saya bilang barusan, subtitle yang dibuat dalam Notepad tak memiliki warna atau font khusus, dan akan tampil apa adanya sesuai tampilan subtitle yang telah diatur oleh media player.
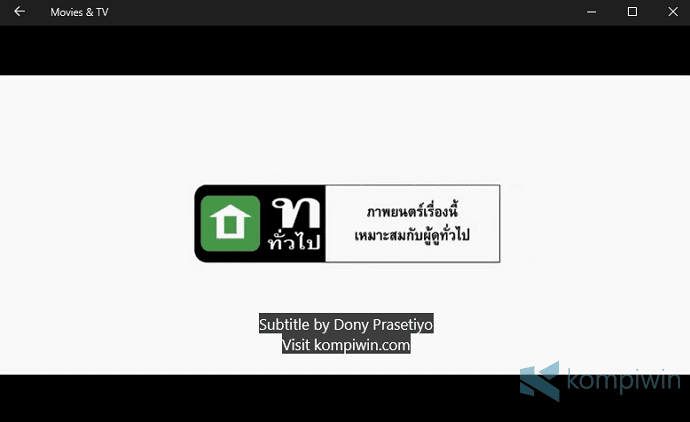
Kalau mau ingin subtitle yang kamu buat berwarna, dengan font dan ukuran font khusus, dan nggak mau repot-repot mengetik menggunakan Notepad, kamu bisa menggunakan Aegisub.
#2 Membuat Subtitle dengan Aegisub
Aegisub adalah aplikasi atau software yang secara mendalam mampu membantu kamu untuk membuat subtitle. Fitur-fiturnya sangat lengkap. Terlebih kalau kamu ingin membuat subtitle untuk video YouTube buatan kamu.
Download aplikasi ini di sini. Aegisub mampu berjalan secara portabel, dengan fiturnya yang segudang untuk mengubah posisi, font, ukuran, dan warna subtitle. Dengan Aegisub, kamu juga bisa memantau posisi waktu video dengan tepat, agar subtitle tampil di waktu yang tepat.
Buka Aegisub. Lalu masukkan video atau film yang hendak diberi subtitle. Kamu bisa memasukkan berbagai format video di sini (AVI, MP4, MPG, MKV). Klik menu Video > Open Video.
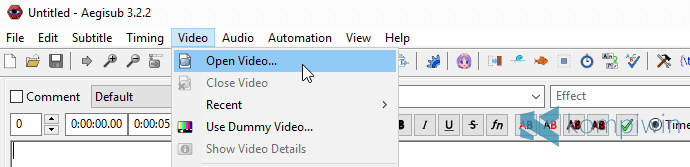
Atau, kalau kamu tak punya video-nya, , kamu bisa menggunakan video dummy yang disediakan oleh Aegisub. Klik Video > Use Dummy Video.
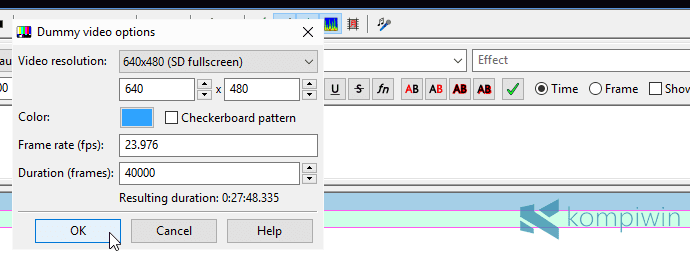
Untuk memasukkan audio atau suara dari video saja, klik menu Audio > Open Audio From Video.
Video dummy yang dibuat serta audio yang kamu masukkan akan membantu kamu mengimajinasikan bagaimana posisi subtitle yang tepat, dan muncul di waktu yang tepat.
Sebelum kamu mengetik subtitle, ubah dulu tampilannya sesuai yang kamu inginkan. Klik menu Subtitle > Styles Manager.
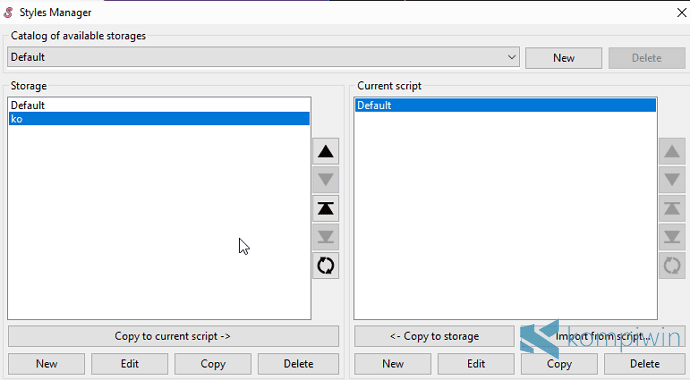
Kemudian akan muncul kotak dialog dengan “Storage” dan “Current Script”. “Storage” di sini membuat style yang dibuat akan tersimpan selamanya. “Current Script” di sisi lain membuat style tersebut dapat digunakan dalam subtitle yang akan dibuat.
Maka, klik New untuk membuat style baru. Pilih New yang mana saja, tergantung apakah kamu ingin style baru tersebut disimpan selamanya dan/atau digunakan dalam subtitle yang sedang dibuat saat ini.
Di sini, kamu bisa memilih beragam style yang tersedia. Mulai dari font, ukuran font, margin, cetak tebal, miring, garis bawah, warna subtitle, warna bayangan subtitle, dan style lainnya. Klik OK, dan OK lagi jika sudah.

Ketika mengetik subtitle, kamu juga bisa secara manual memberi style dan tampilan yang berbeda-beda. Ketik subtitle dan pilih efek-efek yang tersedia di sana. Tekan Enter.

Untuk memilih waktu dan kapan dan lamanya subtitle muncul, ubah saja melalui kotak teks di atas subtitle yang diketik.
Untuk memindahkan posisi subtitle, menjadi ke atas video/film misalnya, klik ganda pada posisi subtitle yang diinginkan dalam video.
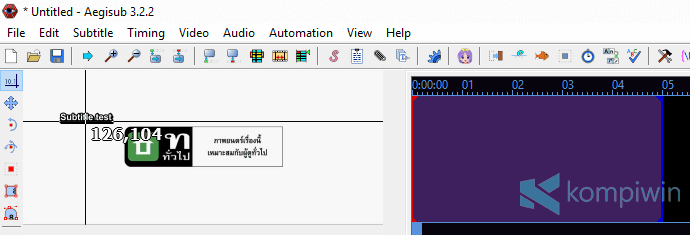
Jika sudah membuat subtitle sendiri dengan Aegisub, simpan subtitle tersebut dalam format .ASS.
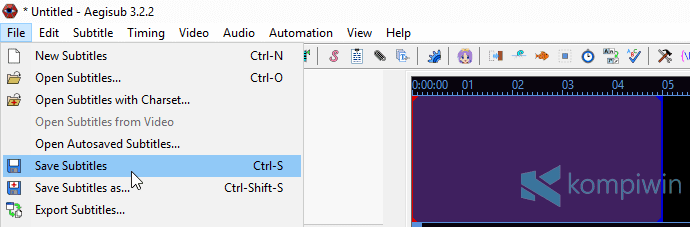
Nah, untuk memutar video dengan subtitle, pastikan nama video dan subtitle-nya sama. Misalnya, videonya bernama file “nama film.mkv”, maka nama file subtitle haruslah “nama film.srt” atau “nama film.ass”. Selain itu, video dan subtitle harus disimpan dalam satu folder yang sama.
Kamu juga bisa meng-upload subtitle yang baru saja kamu buat ke dalam video YouTube buatan kamu.
Membuat subtitle sendiri menggunakan Notepad atau Aegisub mungkin membutuhkan waktu yang lama. Apalagi jika untuk video atau film yang berjam-jam. Tapi hal ini tak perlu dipikirkan kalau kamu memang benar-benar niat dalam membuat subtitle…



