Kamu mungkin sekarang sedang membutuhkan sebuah media untuk bahan instal ulang Windows 10, 7, 8, atau 8.1. Satu-satunya media yang dapat kamu gunakan adalah flashdisk (atau DVD) bootable yang berisi hasil ekstrak file ISO dari Windows 10, 7, atau 8.1 yang hendak kamu instal.
Tapi, bagaimana cara mendapatkan flashdisk bootable tersebut?
Untuk mendapatkan flashdisk bootable untuk keperluan instal ulang, kamu harus membuat flashdisk bootable itu sendiri. Melakukan instal ulang Windows dengan flashdisk sangatlah berguna bagi mereka yang tak punya DVD Windows untuk instal ulang.
1. Persiapan: Download File ISO Windows
Untuk membuat bootable, kita membutuhkan file-file instalasi Windows yang telah dibungkus dalam satu file berformat .ISO. File ISO dapat kita download secara gratis, legal, dan resmi langsung dari situs Microsoft.
Untuk tutorial download file ISO Windows :
⬇️Cara Download File ISO Windows 10, 7, 8.1
Asumsikan kamu telah men-download file ISO dari versi Windows yang ingin kamu instal ulang tersebut. Sekarang, kamu sudah bisa membuat bootable flashdisk sendiri dengan mudah.
Ada beragam cara untuk membuat bootable flashdisk. Kamu bisa menggunakan software tambahan seperti Rufus, menggunakan CMD, atau hanya menggunakan metode ekstrak atau mount file ISO langsung ke flashdisk tanpa software.
2. Mulai: Cara Membuat Bootable Windows
Pada tutorial kali ini, admin Kompiwin akan membagikan 2 cara untuk membuat bootable Windows di Flashdisk. Cara pertama, kamu bisa membuat bootable Windows dengan aplikasi Rufus. Atau cara kedua, membuat bootable Windows di Flashdisk dengan menggunakan CMD atau biasa dikenal dengan Command Prompt.
Mau pakai cara pertama atau kedua, silahkan kamu pilih sendiri ya. Dan yang pasti, kamu harus urut saat membuat bootable installer Windows tersebut.
a. Cara Membuat Bootable Flashdisk dengan Rufus
Rufus adalah salah satu dari aplikasi atau software yang mampu membantu kita dalam membuat bootable. Rufus dinilai sebagai yang terbaik karena memiliki file size yang ringan, mudah digunakan, dan bersifat portabel (tanpa installation setup).
⬇️Link download aplikasi Rufus
Sambil menunggu proses download, colok dan hubungkan flashdisk ke komputer/laptop/PC. Flashdisk haruslah memiliki kapasitas minimal 4GB agar dapat menampung file ISO yang telah kamu download.
Note : Perlu diperhatikan, proses pembuatan bootable flashdisk mengharuskan flashdisk tersebut untuk di-format. Sebelum membuka Rufus, kamu perlu mem-backup data dari flashdisk tersebut atau menyimpannya ke partisi lain di komputer.
- Kita mulai ya, jalankan aplikasi Rufus yang sudah kamu download melalui link di atas.
- Setelah men-download Rufus, buka dengan akses administrator dengan cara mengklik-kanan Rufus dan memilih Run as administrator.
- Pilih Yes.

- Setelah aplikasi atau software Rufus terbuka, kamu akan melihat nama flashdisk beserta kapasitasnya pada kotak Device. Apabila hendak mengganti flashdisk atau perangkat lain sebagai media instalasi, klik pada kotak tersebut dan pilih flashdisk lain.
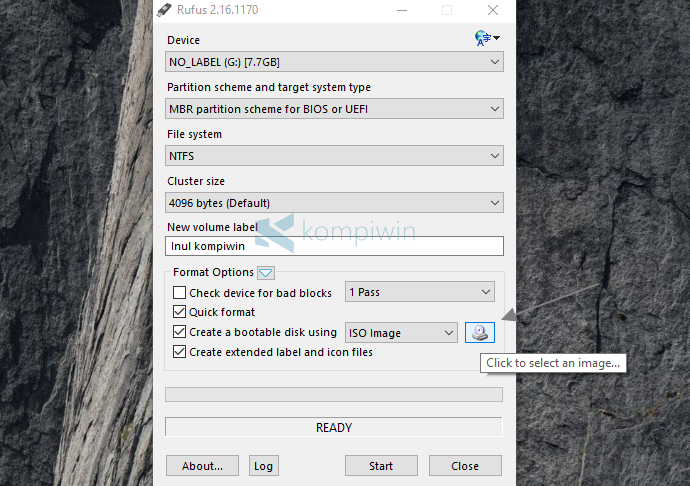
- Pada File system, pilih NTFS. Pada Cluster size, pilih Default saja. Juga pada Partition scheme and target system type dan pada Format options, ikuti seperti gambar di atas saja.
- Anggaplah kamu sudah mengatur setting-an Rufus. Sekarang, kamu perlu memasukkan file ISO yang telah kamu download ke dalam Rufus yang nantinya akan membuatkan bootable dari ISO untuk flashdisk tersebut.
- Untuk memasukkan file ISO, pilih tombol ber-tooltip Click to select an image di sebelah kanan ISO image.
- Lalu carilah file ISO yang sudah kamu download dan pilih Open.
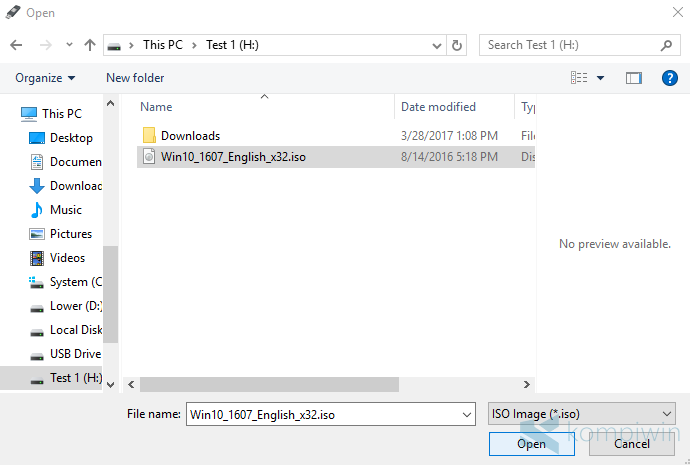
- Maka, Rufus akan men-scan file ISO tersebut untuk dimasukkan ke dalam flashdisk menjadi bootable.
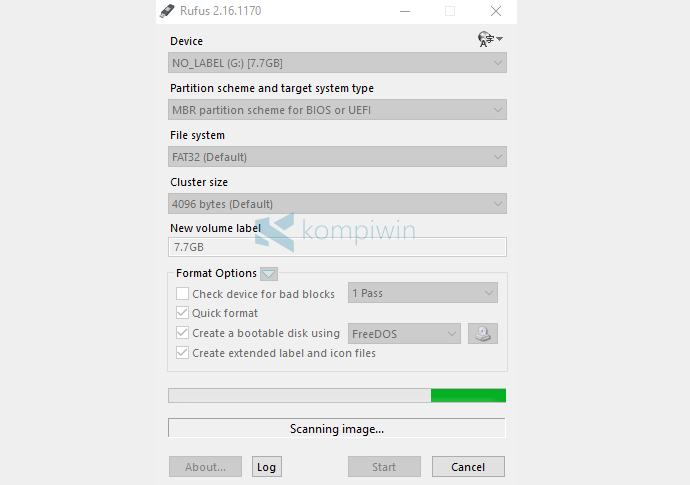
- Seketika itu, Rufus akan menampilkan status READY jika proses scan berhasil. Sekarang, kamu bisa memulai proses pembuatan bootable flashdisk dengan file ISO yang kamu pilih barusan.
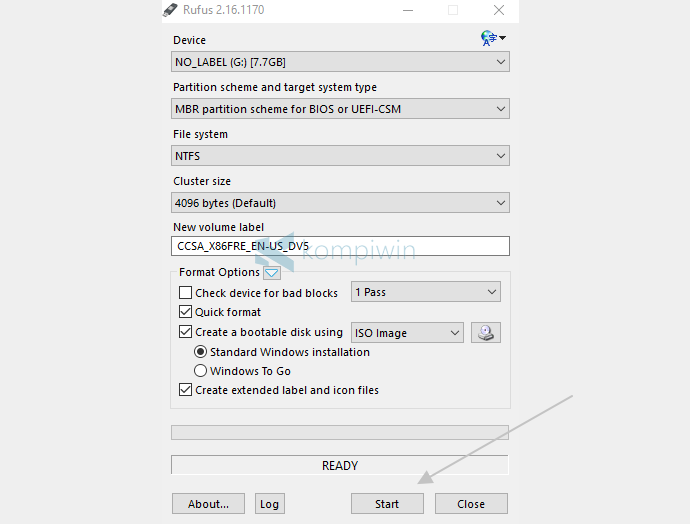
- Untuk mulai membuat bootable flashdisk, klik Start.
- Klik OK untuk mengonfirmasi.

- Sekali lagi, proses pembuatan bootable flashdisk mengharuskan flahdisk untuk di-format. Rufus akan melakukan ekstrak dan memasukkan seluruh file ekstrak dari file ISO ke dalam flashdisk dan menjadikannya sebagai bootable.
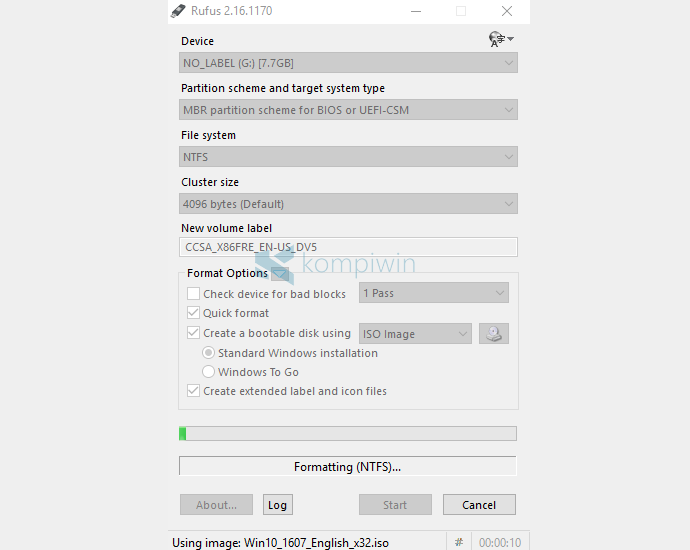
- Proses ini bisa membutuhkan waktu 10 menit, 20 menit, satu jam – tergantung dari spesifikasi komputer/laptop dan kecepatan flashdisk dalam membaca data.
- Setelah proses pembuatan bootable selesai, progress bar akan berubah menjadi hijau penuh dengan status READY di bawahnya.
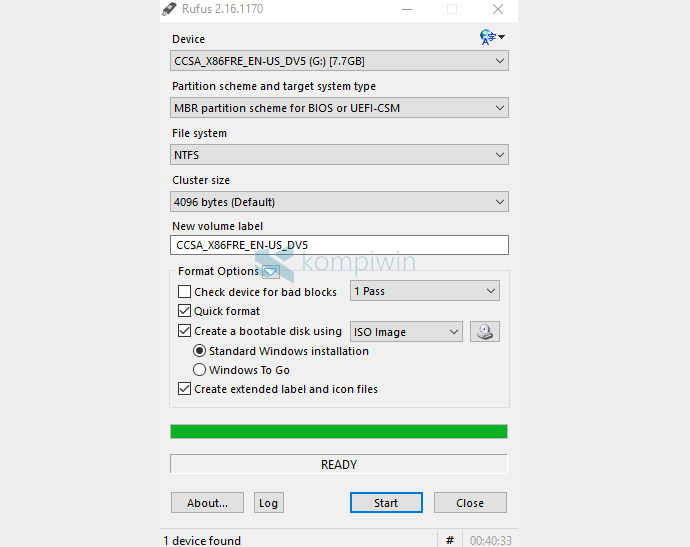
- Dan, BOOM! Kamu telah berhasil membuat USB bootable berupa flashdisk dari file ISO di Windows 10, 7, 8, atau 8.1 dengan menggunakan software tambahan Rufus.

- Selesai, bootable Windows siap digunakan.
Masih ada cara lain untuk membuat bootable, yakni dengan cara manual atau tanpa software tambahan apa pun, melainkan dengan bantuan CMD.
b. Cara Membuat Bootable Flashdisk dengan CMD
Windows punya fitur krusial Command Prompt (CMD) yang dapat kita gunakan untuk membuat bootable flashdisk.
Selain CMD, kita juga membutuhkan fitur Mount yang tersedia di Windows 8, Windows 8.1, dan Windows 10. Fitur Mount ini hanya berfungsi untuk “membongkar” file ISO agar kamu bisa meng-copy seluruh isi file ISO tersebut ke flashdisk.
Bagi pengguna Windows 7, gunakan saja aplikasi semacam WinRAR atau 7Zip untuk mengekstrak file ISO dan meng-copy seluruh isi file ISO ke flashdisk.
- File ISO Windows sudah siap ? Sekarang kita mulai membuat bootable Windows menggunakan CMD atau Command Prompt.
- Sebelum memasukkan seluruh isi dari file ISO ke flashdisk, format flashdisk tersebut dulu.
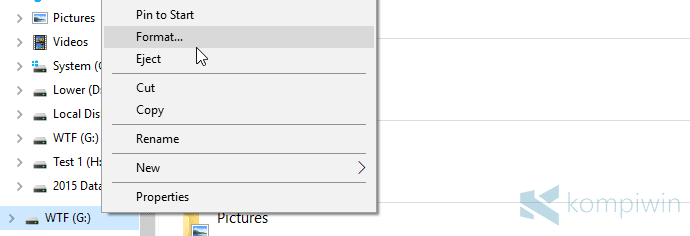
- Pilih File system NTFS. Pilih Format untuk mem-format.
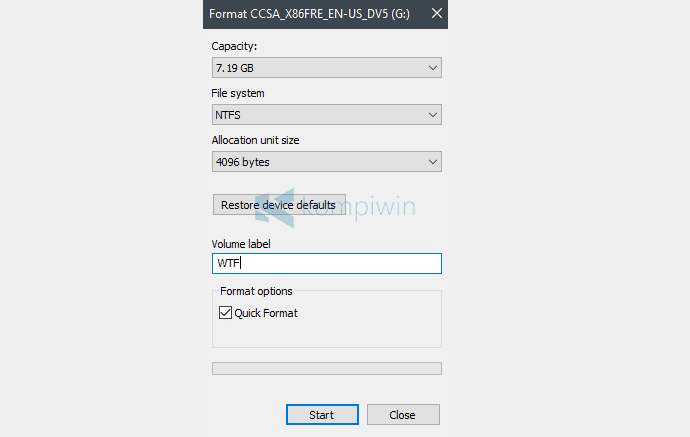
- Klik Yes untuk memformat.

- Maka, proses format pun dijalankan.
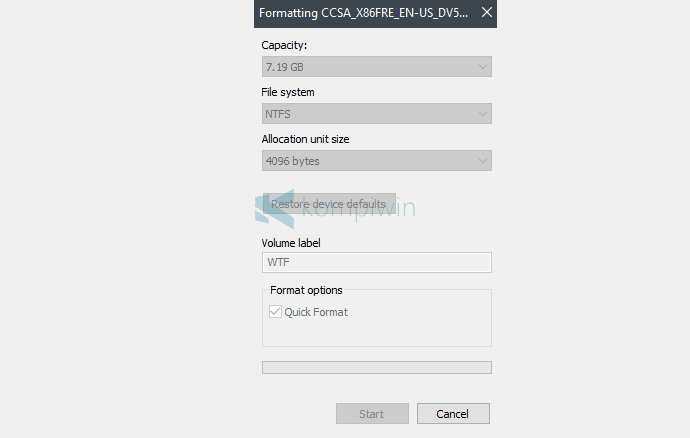
- Setelah proses format berhasil, kamu tinggal me-mount atau mengekstrak file ISO dan memasukkan seluruh file darinya ke flashdisk.

- Klik-kanan file ISO dan pilih Mount bagi pengguna Windows 8, Windows 8.1, dan Windows 10. Lalu copy seluruh isi file yang telah di-mount ke flashdisk.
- Bagi pengguna Windows 7, klik-kanan file ISO dan pilih nama aplikasi ➤ Extract files. Karena saya menggunakan 7Zip, saya mengklik-kanan file ISO ➤ 7Zip ➤ Extract files.
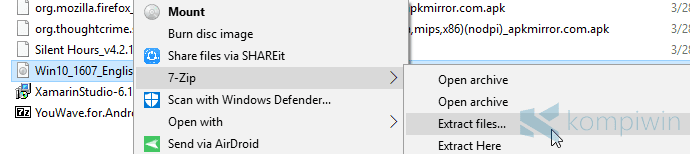
- Pilih tombol (…) atau Browse atau sejenisnya untuk memilih flashdisk tujuan.
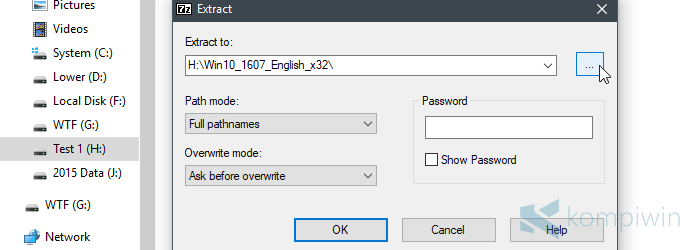
- Pilih flashdisk tujuan. Pilih OK.
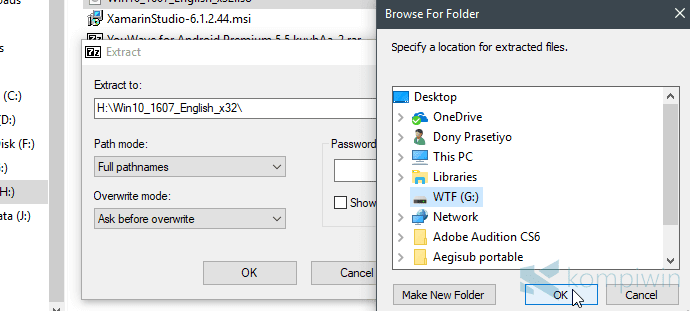
- Pilih OK untuk mulai mengekstrak file ISO menuju flashdisk.
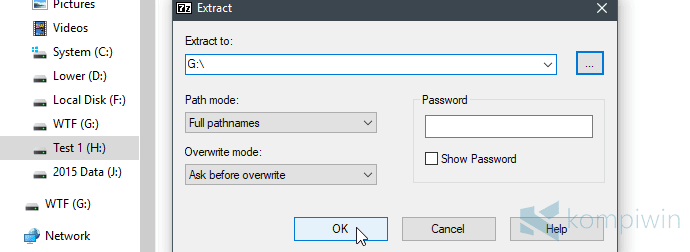
- Membuat bootable flashdisk secara manual bisa memakan waktu yang lebih lama. Tunggu saja sampai selesai dengan sabar.
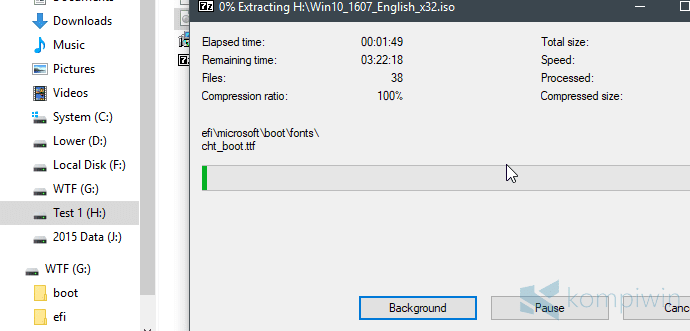
- Ketika selesai, maka flashdisk sudah dipenuhi dengan seluruh isi dari file ISO yang telah diekstrak. Sekarang, kamu haruslah membuat flashdisk tersebut menjadi bootable yang nantinya mampu melakukan instalasi Windows saat booting.
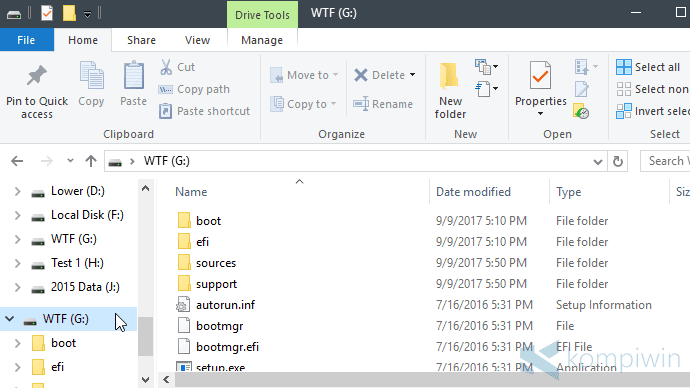
- Untuk membuat flashdisk tersebut menjadi bootable, buka diskpart lewat kotak pencarian Start menu. Ketik diskpart, dan pilih pada hasil pencarian.
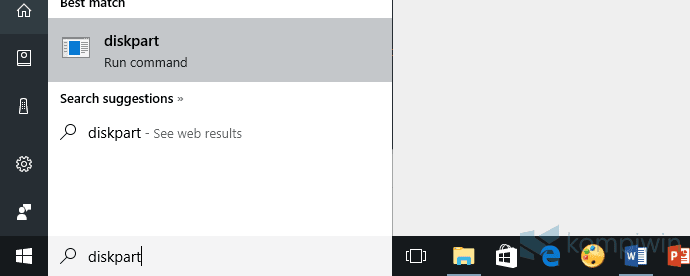
- Klik Yes pada UAC.
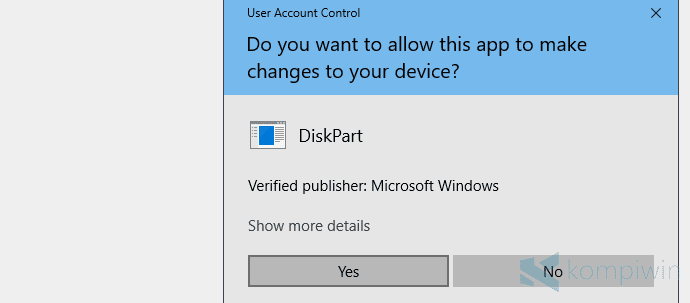
- Tunggu sebentar. Kamu akan melihat Command Prompt dalam bentuk yang lain.
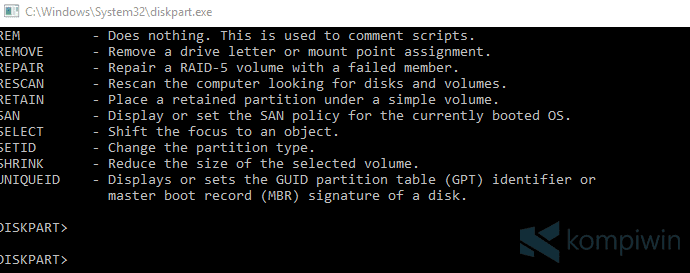
- Ketika loading selesai, langsung ketik list disk dan tekan Enter. Ini akan menampilkan seluruh daftar disk yang sedang terhubung di komputer berdasarkan angka seperti Disk 0, Disk 1, dsb.
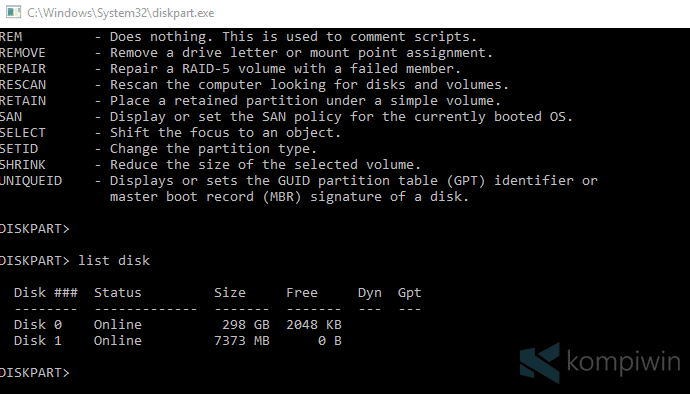
- Pastikan kamu tahu angka berapa flashdisk kamu terdeteksi di sana. Perhatikan saja kapasitasnya agar lebih mudah. Dalam contoh tutorial ini, flashdisk saya memiliki kapasitas 7373MB, berarti flashdisk saya adalah Disk 1.
- Lalu ketik select disk angka dan tekan Enter. Karena flashdisk saya adalah Disk 1 di sini, maka saya mengetik select disk 1 dan menekan Enter.
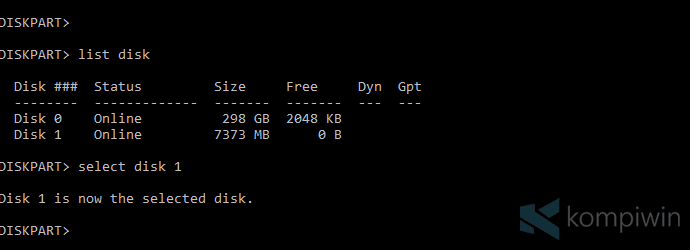
- Lalu, ketik lagi select partition angka dan tekan Enter. Di sini, saya mengetik select partition 1 dan tekan Enter.
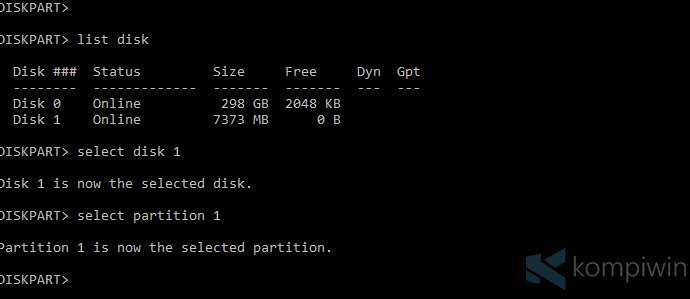
- Terakhir, ketik active dan tekan Enter. Ini akan membuat flashdisk menjadi bootable, sehingga mampu melakukan instalasi saat PC/laptop booting.
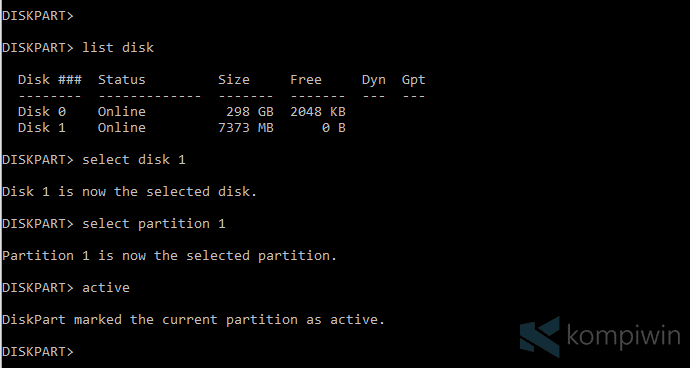
- Lalu tutup CMD.
- Tapi, semua ini belum selesai. Kamu perlu melakukan langkah-langkah selanjutnya.
- Buka CMD dan jalankan sebagai administrator.
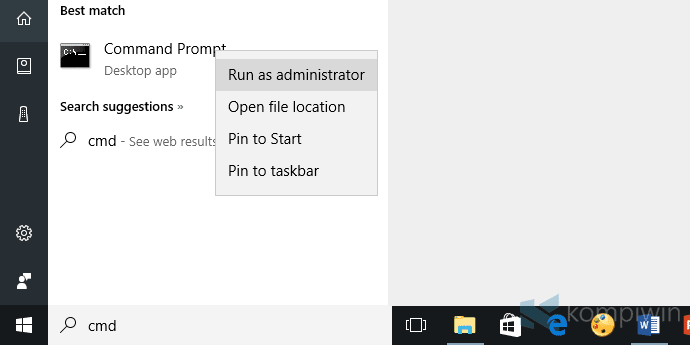
- Lalu ketik huruf alamat flashdisk. Di sini, flashdisk yang saya gunakan memiliki alamat huruf G:, maka saya mengetik g: dan menekan Enter.
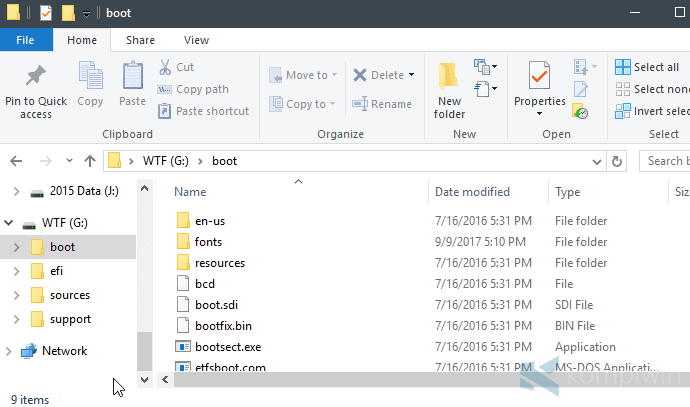
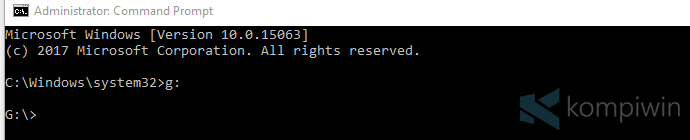
- Lalu, ketik cd boot dan tekan Enter.
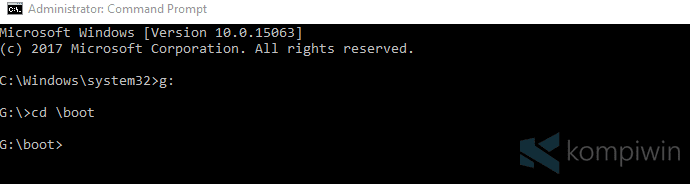
- Kemudian ketik bootsect /nt60 HURUF: /mbr dan tekan Enter. Di sini, saya menggunakan kode bootsect /nt60 g: /mbr.
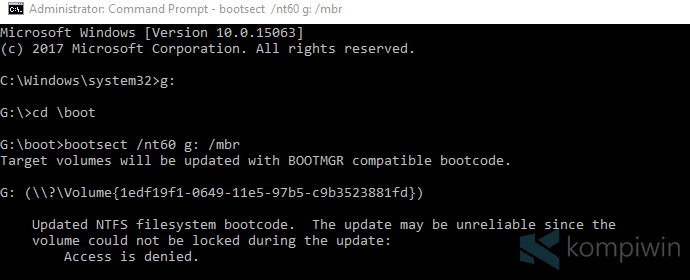
- Tunggu sebentar. Ketika tulisan Bootcode was succesfully…, maka artinya flashdisk sudah benar-benar berubah menjadi bootable.
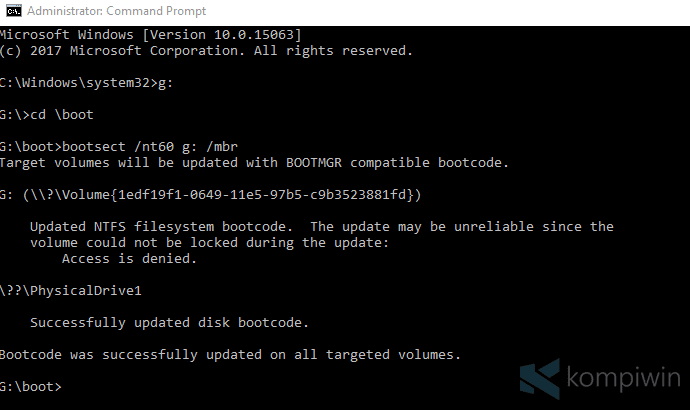
- Berikut video tutorial dari YouTube apabila kamu kesulitan memahami cara membuat bootable melalui artikel:
Akhir Kata
Kamu telah berhasil membuat bootable flashdisk dengan software dan tanpa software atau hanya dengan bantuan CMD di Windows 10, 7, 8, dan 8.1.





Bukannya file bootmgr harus direname dulu menjadi ntldr dahulu agar menjadi bootable?