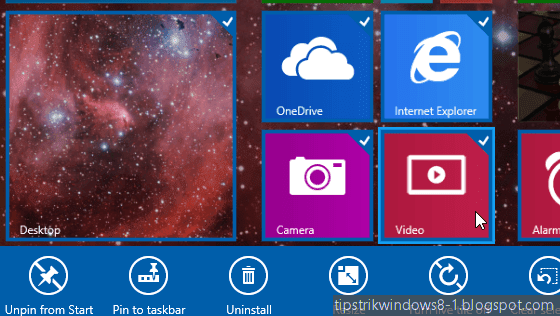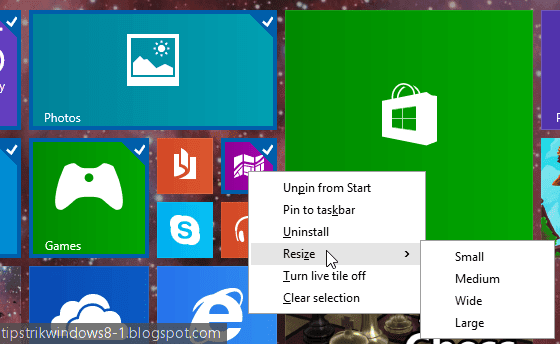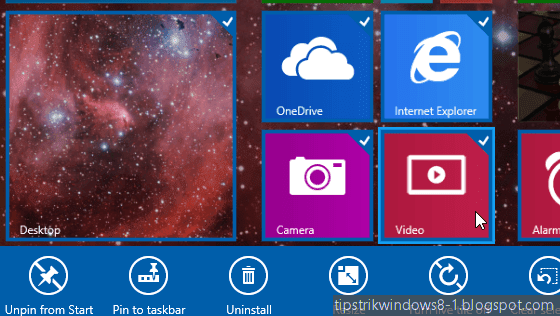 |
| AppBar Muncul Sehingga Dapat Memilih Beberapa Tile Sekaligus |
Apabila Anda telah memperbarui Windows 8.1 dengan Update 1, maka fitur baru yang paling mencolok adalah menu konteks (menu klik-kanan) di Start screen. Maka secara otomatis, AppBar pun telah dihilangkan karena sudah diganti dengan menu konteks. Menu konteks dalam Start screen memiliki menu yang sama seperti AppBar, namun tampilannya berbentuk menu konteks yang hanya dapat digunakan untuk pengguna mouse dan keyboard. Sebaliknya, pengguna layar sentuhlah yang hanya dapat menggunakan AppBar di Start screen.
Dalam Windows 8.1 Update 1, ketika mengklik suatu tile di Start screen, maka akan muncul menu konteks, bukan AppBar. Dalam Windows 8.1 (tanpa Update 1), ketika mengklik suatu tile di Start screen, maka akan muncul AppBar, bukan menu konteks. Menu konteks pada Start screen sangat memudahkan pengguna mouse dan keyboard. Namun di balik kemudahan itu, pengguna mouse dan keyboard memiliki kesulitan, yakni tidak bisa memilih beberapa tile sekaligus di Start screen.
Lalu apa solusinya? Solusinya adalah dengan cara menampilkan AppBar di Start screen. Karena ketika AppBar muncul, pengguna dapat memilih beberapa tile sekaligus. Tapi ada cara lain untuk memilih beberapa tile sekaligus tanpa menampilkan AppBar.
Cara Menampilkan AppBar dan Memilih Beberapa Tile di Start Screen maupun Apps View
1. Menekan Ctrl
Ini adalah trik dasar yang biasa digunakan ketika memilih beberapa item sekaligus. Tekan-tahan Ctrl, lalu klik tile yang diinginkan. Ini adalah cara yang sama ketika memilih beberapa folder/file sekaligus di File Explorer.
2. Menekan Spasi
Tekan tombol spasi pada papan ketik Anda, maka AppBar pun muncul, sehingga Anda dapat memilih beberapa tile sekaligus hanya dengan mengklik pada tile-nya saja.
3. Menekan Logo Windows+Z
Tekan Logo Windows+Z secara bersamaan, lalu klik Customize untuk menampilkan AppBar dan memilih beberapa tile sekaligus.
Catatan: Semua trik Windows 8.1 ini dapat digunakan juga dalam Apps View (atau sebutan lain: “All Apps”).
Itulah cara menampilkan AppBar dan memilih beberapa tile sekaligus di Start screen maupun Apps View. Punya trik lain selain ketiga trik di atas? Masukkan dalam kotak komentar.