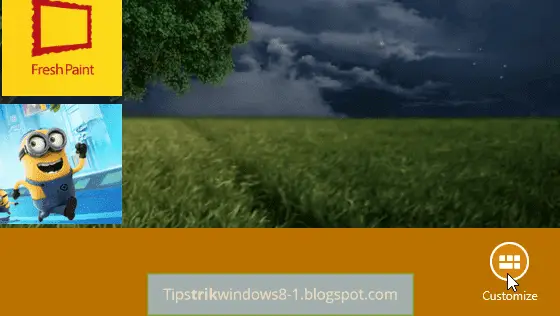Salah satu hal yang sangat mencolok dari Windows 8 dan Windows 8.1 adalah Start screen. Selain mengubah ukuran tile windows 8.1, cara lain untuk membuat Start screen agar lebih menarik adalah dengan cara membuat dan menamai grup di Start screen Windows 8.1. Ini merupakan cara yang mudah untuk membuat dan menamai grup di Start screen Windows 8.1 ini.
Karena saya tidak dapat membuat basa-basi lagi, mending saya langsung berbagi cara membuat dan menamai grup di Start screen pada sistem operasi Windows 8.1. Langkah-langkah untuk cara membuat dan menamai grup di Start screen Windows 8.1 ini dapat dilakukan di Windows 8 juga. Jadi, bukan hanya Windows 8.1, Windows 8 juga dapat melakukan cara ini.
Cara Membuat dan Menamai Grup di Start Screen Windows 8.1
Langsung saja ikuti langkah-langkah di bawah ini untuk membuat dan menamai grup tile di Start screen Windows 8.1.
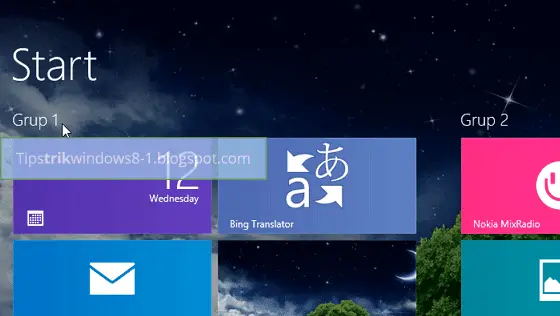 |
| Membuat dan Menamai Grup di Start Screen |
Langkah 1. Masuk ke Start Screen
Masuk ke Start screen.
Langkah 2. Pilih menu “Customize”
Klik kanan pada Start screen dan pilih Customize.
Langkah 3. Masukkan nama “Grup”
Masukkan nama grup untuk membuat dan menamai grup pada Start screen Windows 8.1. Jika sudah, maka tekan Enter.
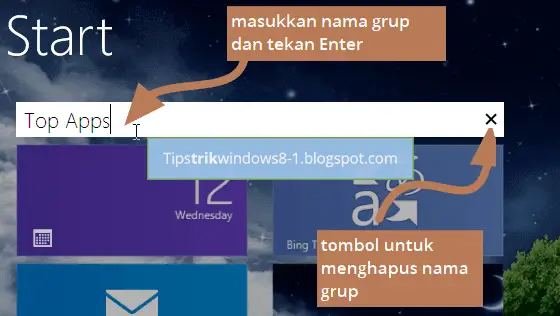 |
| Memasukkan Nama Grup |
Ini dia hasilnya:
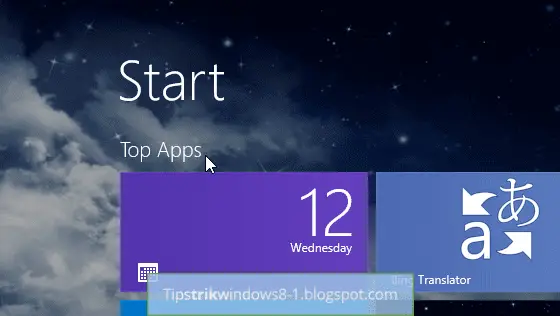 |
| Nama Grup “Top Apps” |
Akhir Kata
Mudah, bukan? Anda dapat menghilangkan nama grup untuk menghapus grup pada Start screen Windows 8.1. Mohon maaf jika ada yang kurang dan terima kasih telah membaca artikel ini. Jangan lupa untuk share Cara Membuat dan Menamai Grup di Start Screen Windows 8.1.